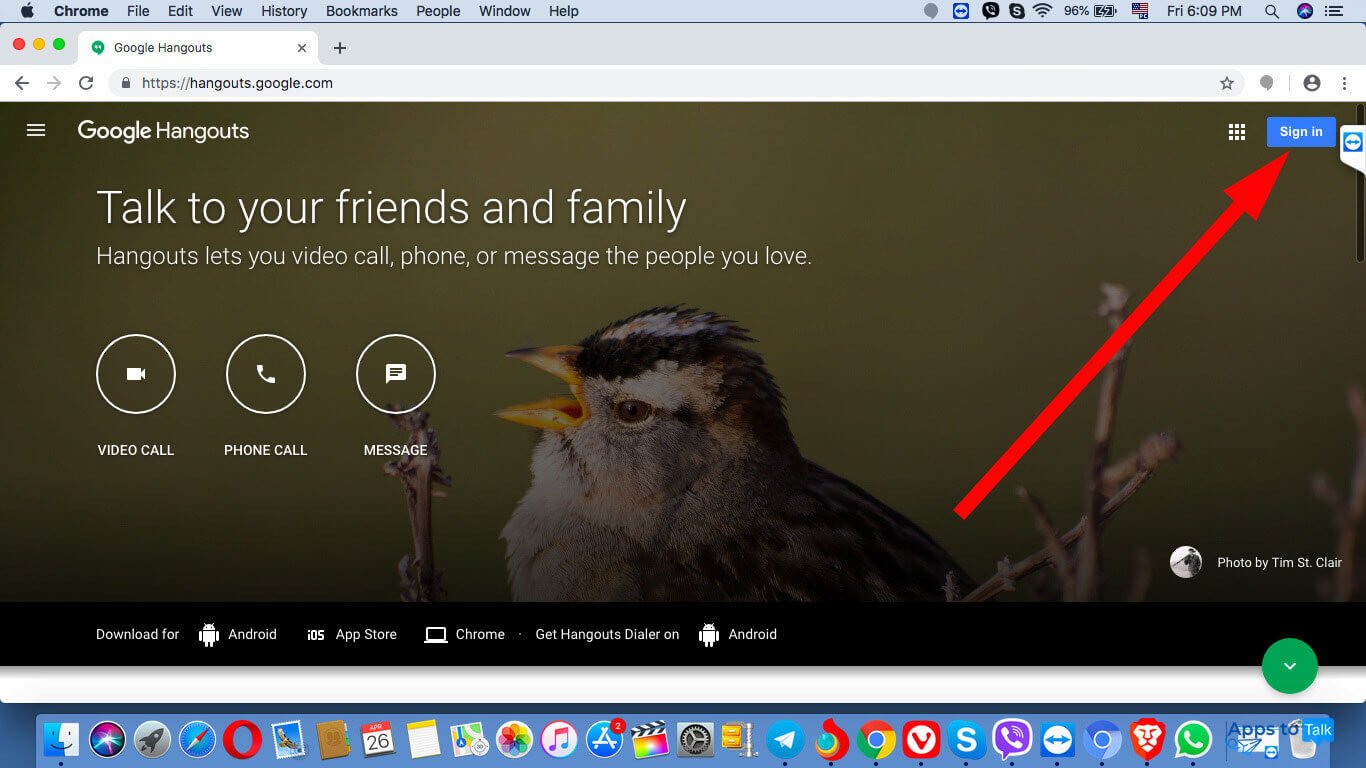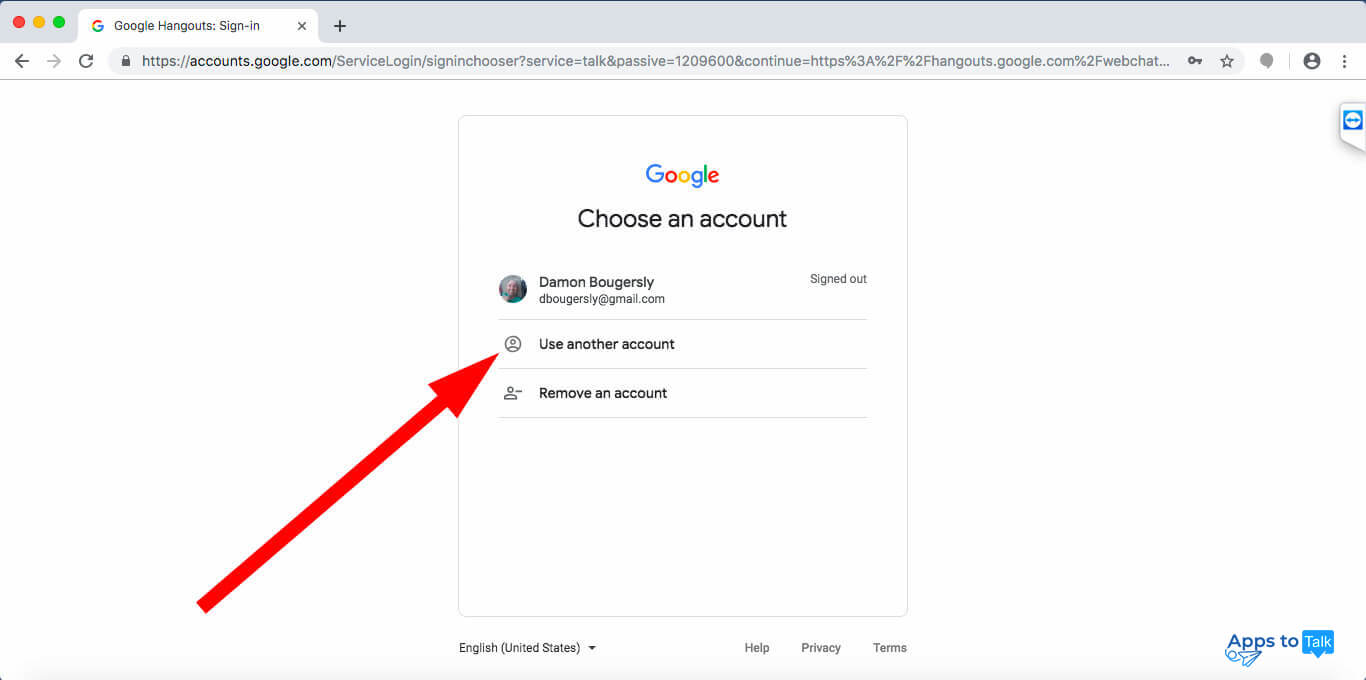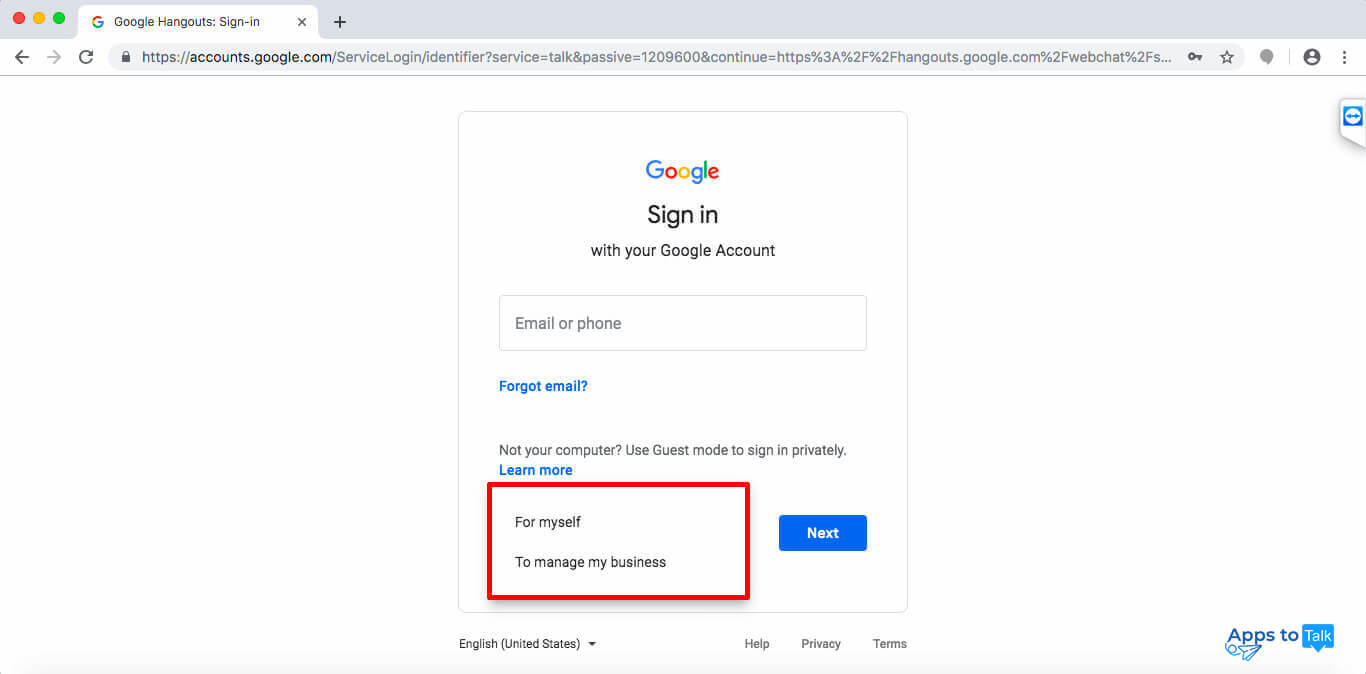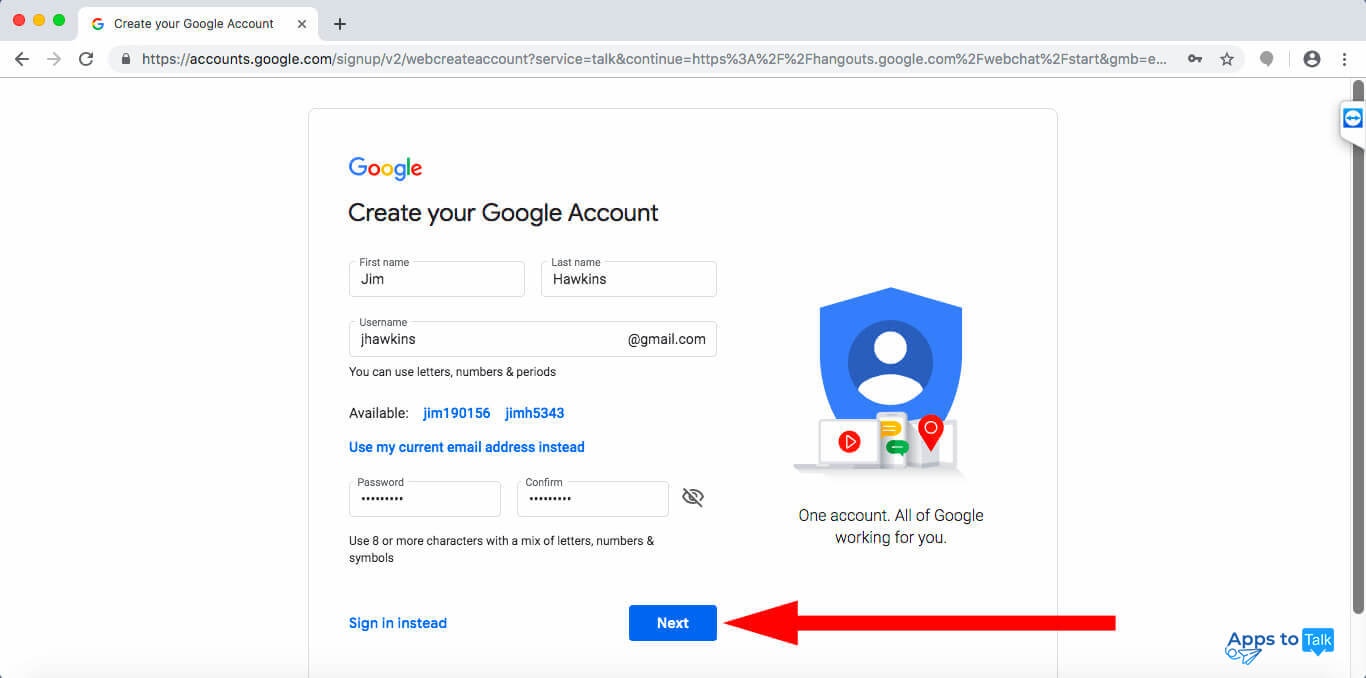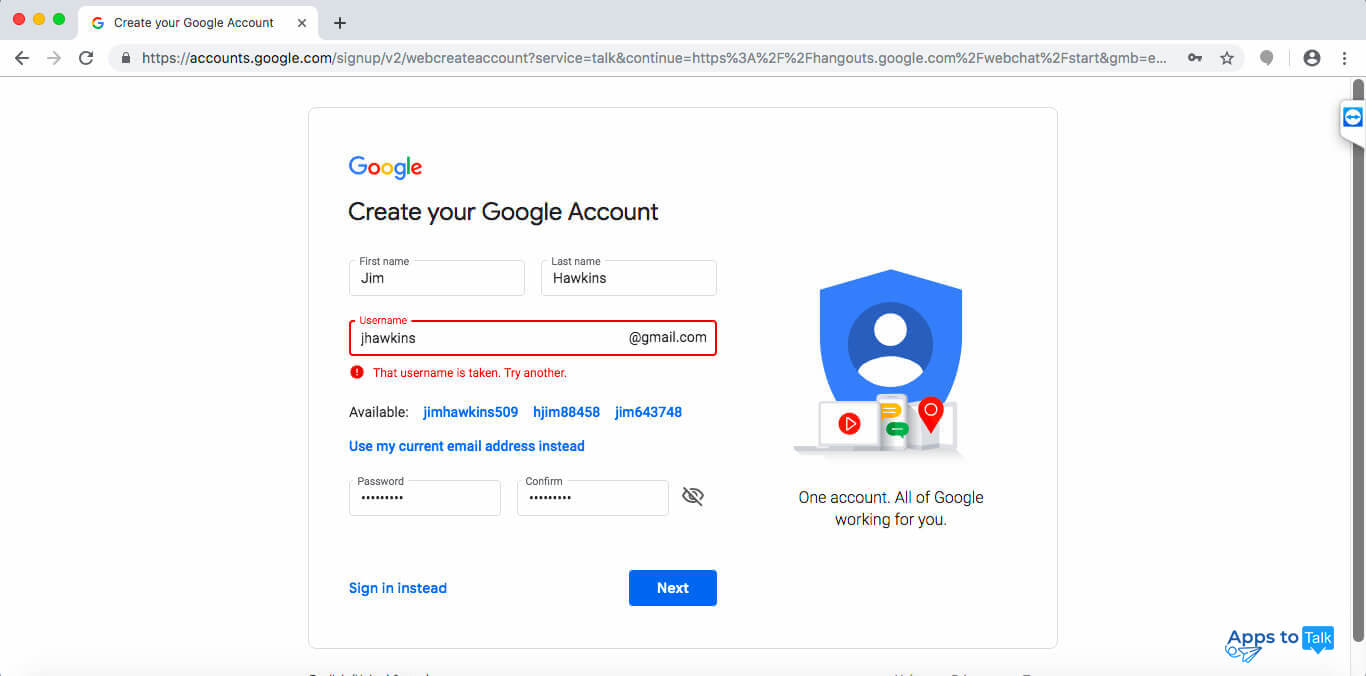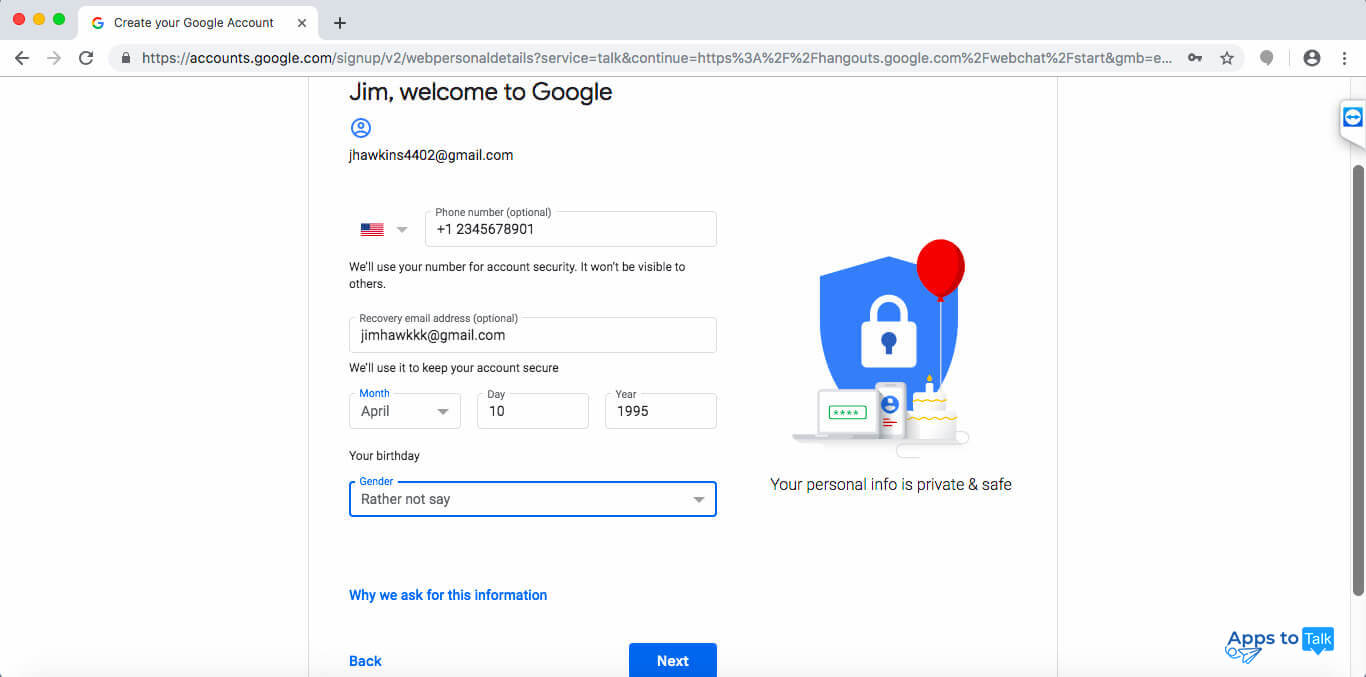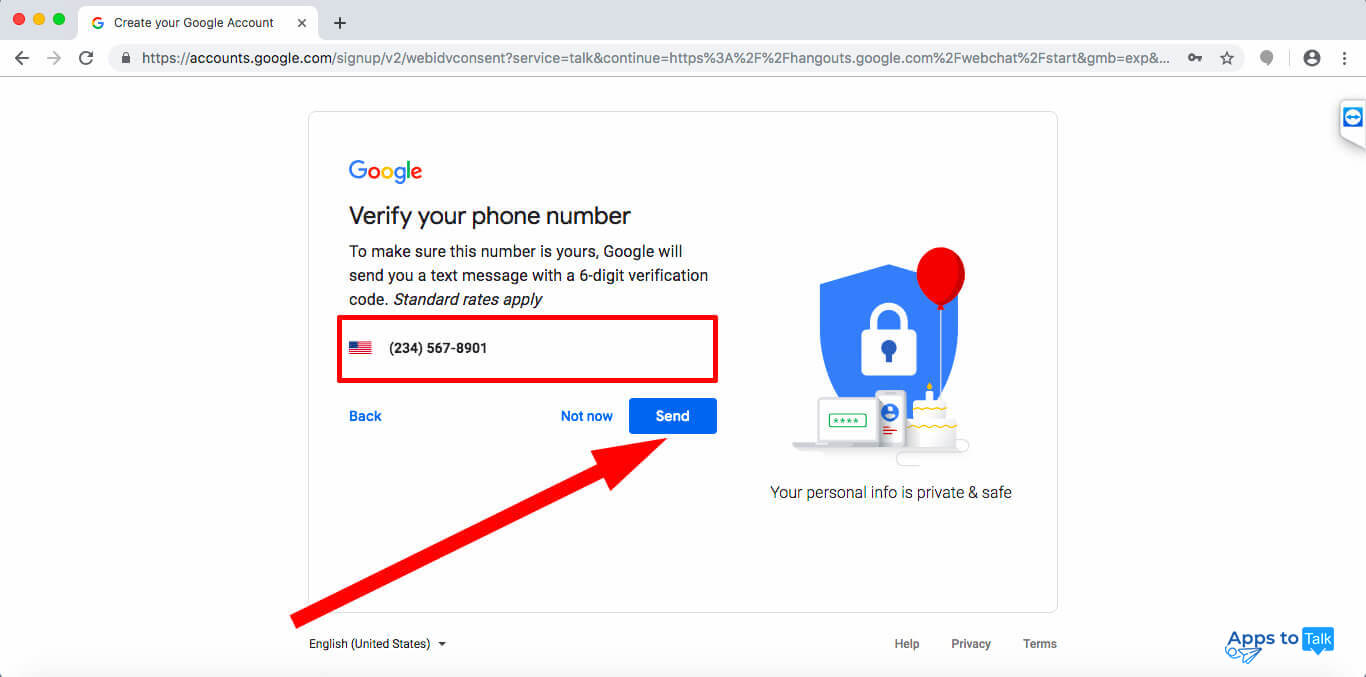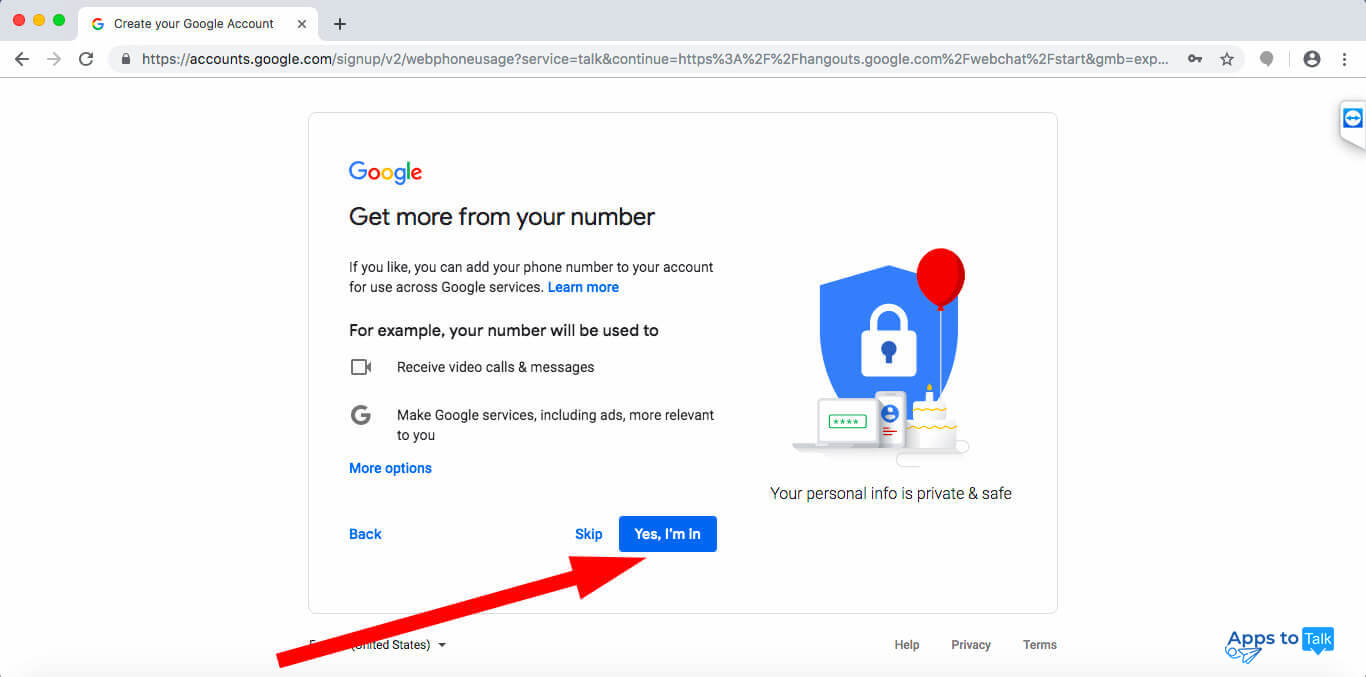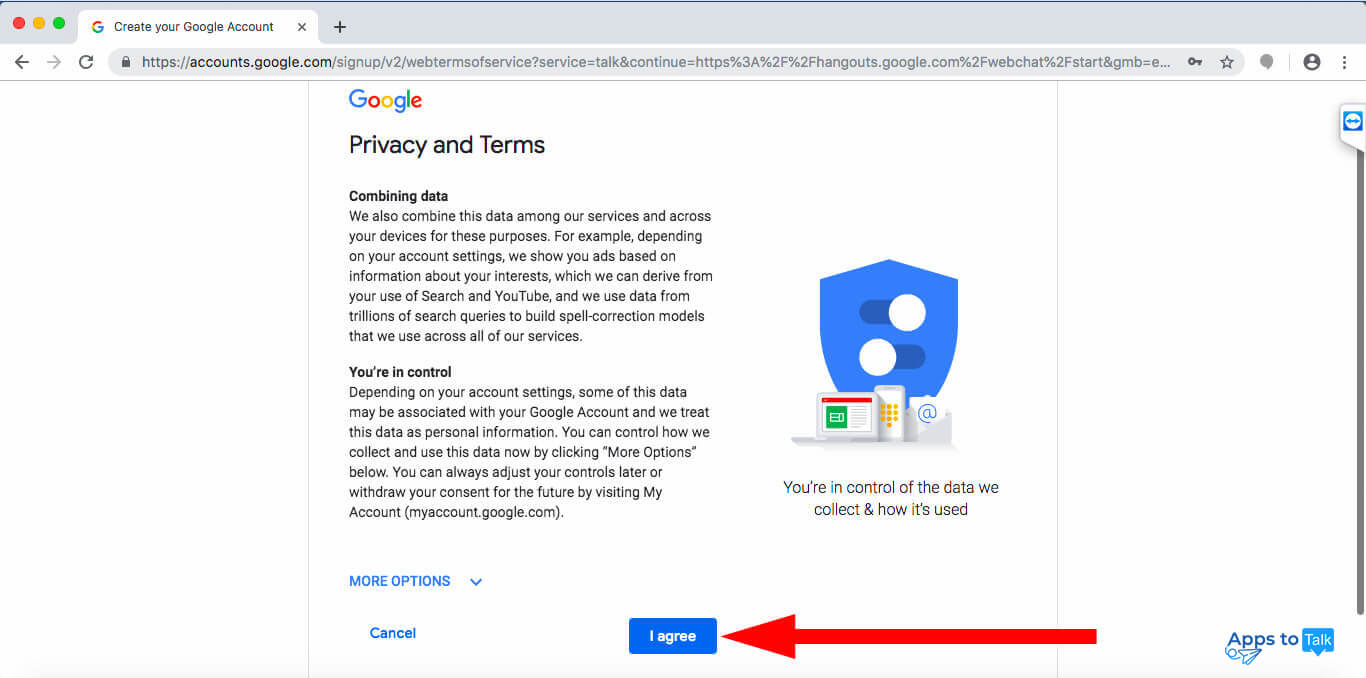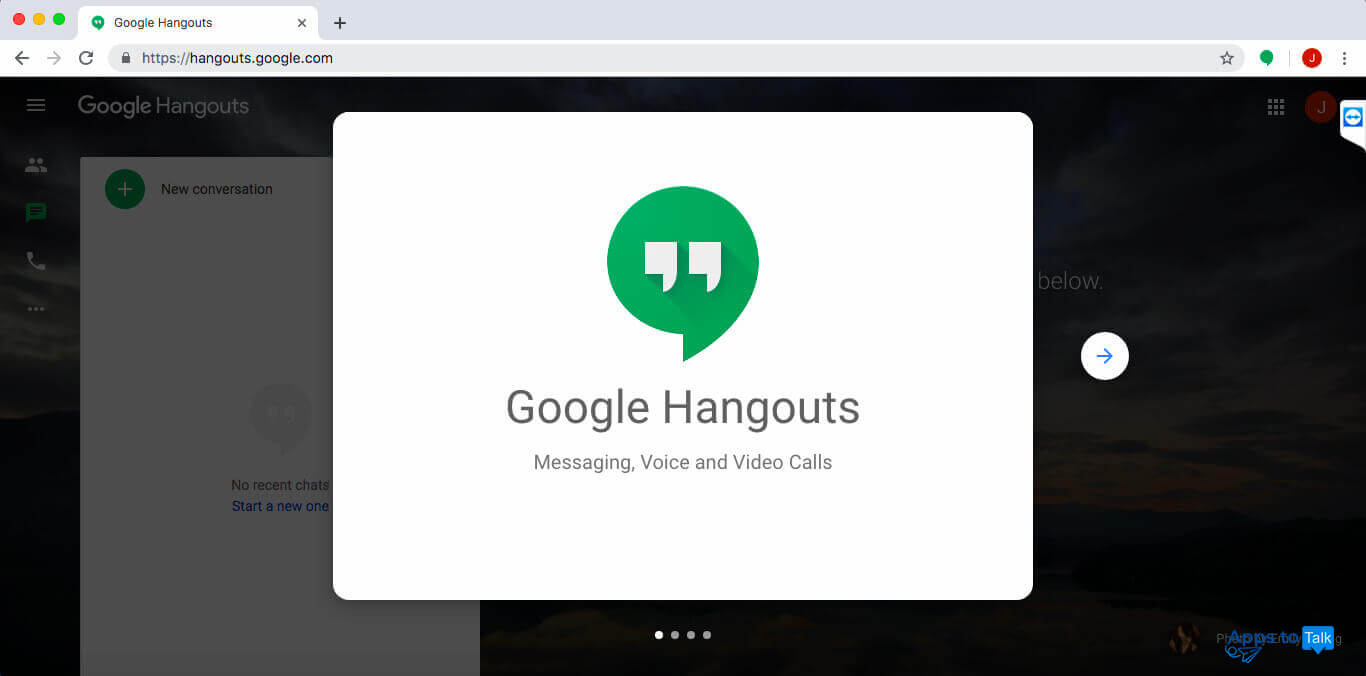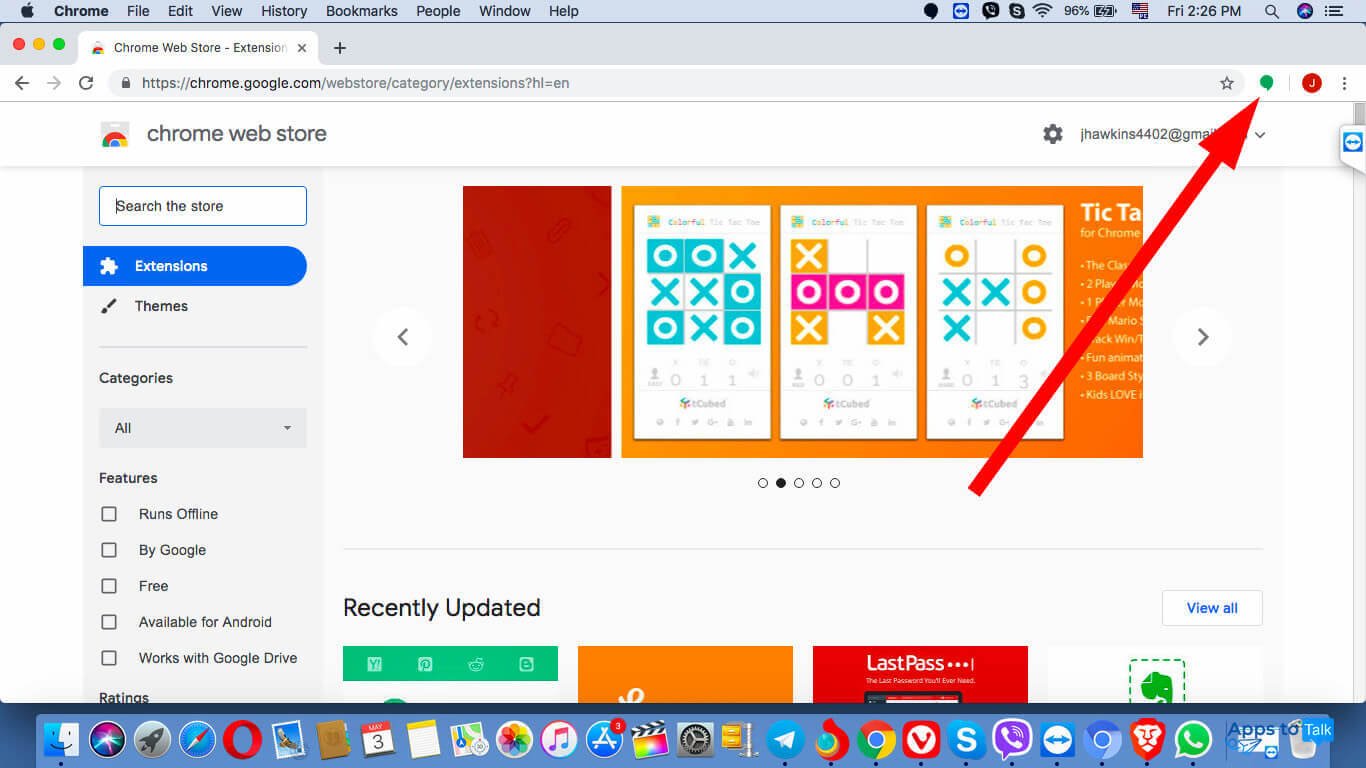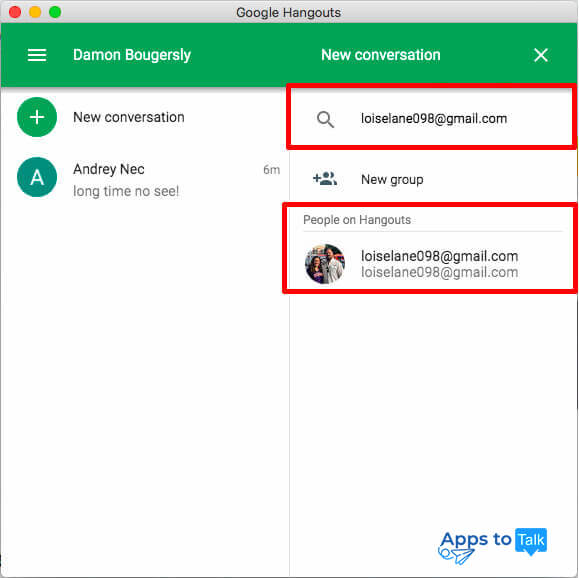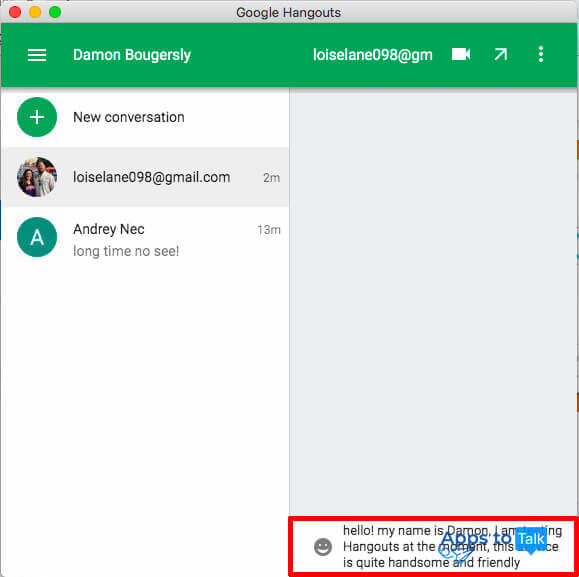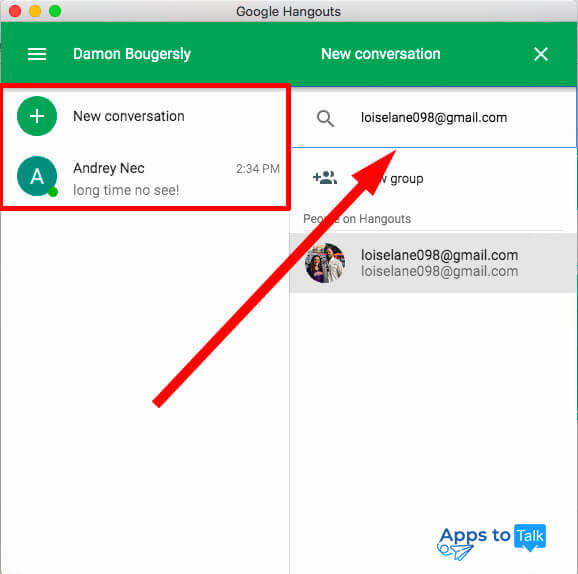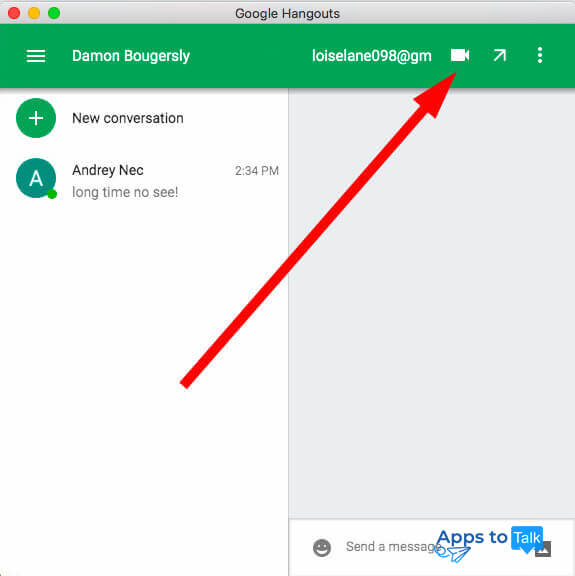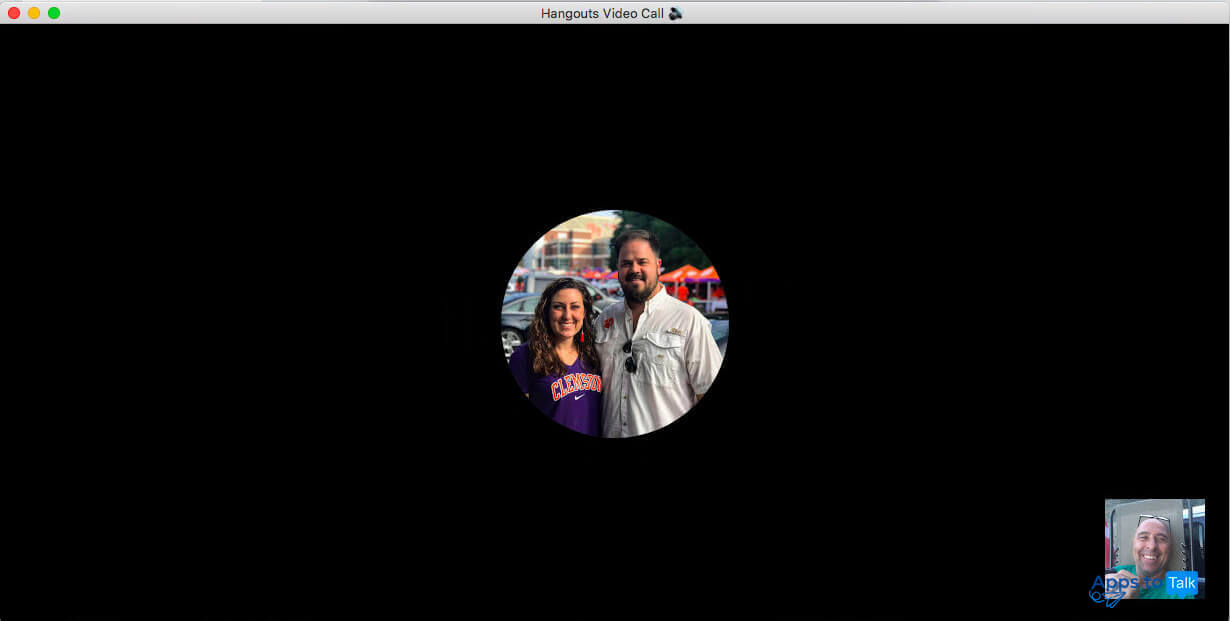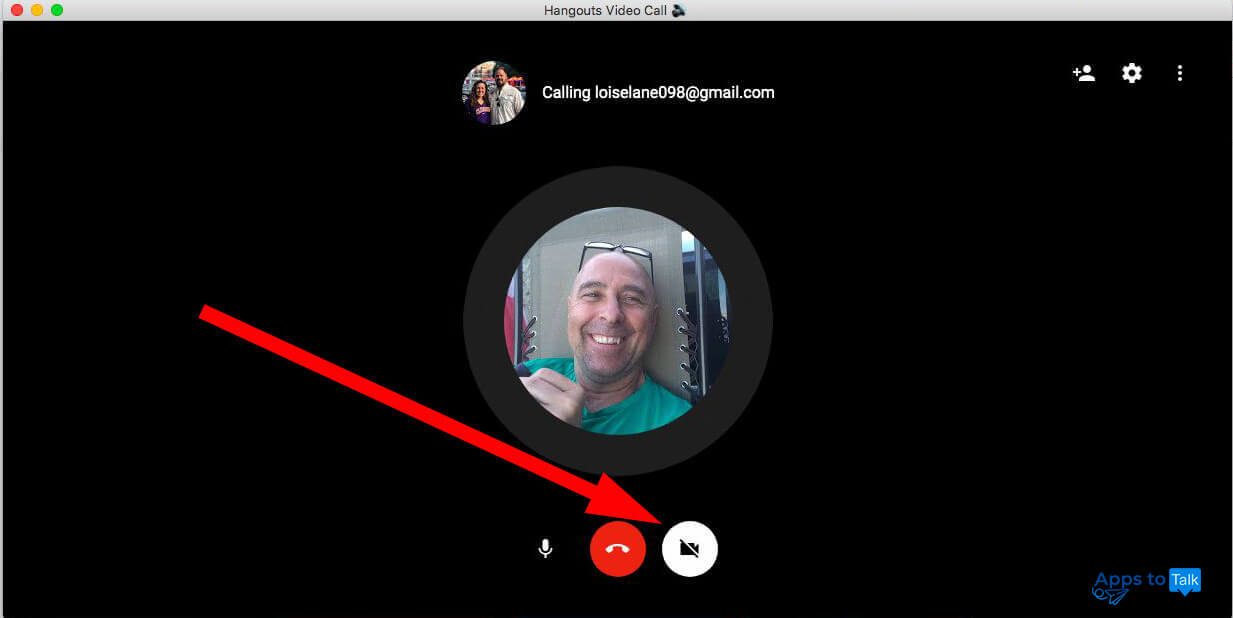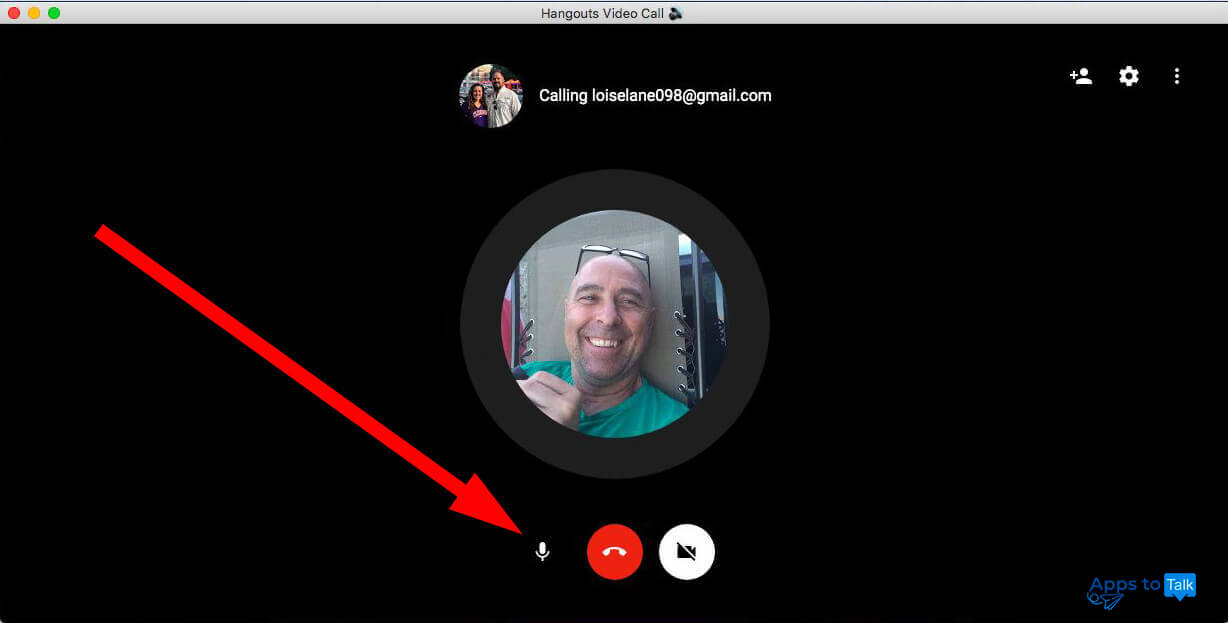How to use Hangouts on MacOS
Google Hangouts is a splendid feature-packed service for communication with your friends, customers, teammates, business partners or relatives. You can use the tool either from the web-site or from your Chrome browser via special extension or add-on. If you choose the latter option, a detailed guide on how to install the Hangouts Chrome plug-in is available in the “Hangouts for macOS” FAQ manual.
The way the tool works is absolutely identical on PC and Mac devices. Hereby, disregarding of the operating environment you use as an everyday desktop platform and your actual gadget, Hangouts is always ready to arrange a video chat or audio call anytime and anywhere. From this article you will learn how to use Google Hangouts on Mac, PC or other personal computer in everyday situations.
Note: the FAQ guides for Android phones and tablets and iPhones/iPads are available in the references above correspondingly.
How to register on Hangouts and start using the service on your Mac/MacBook?
The main precondition for the Hangouts usage on your computer is registering a valid Google account. After you registered a Google account, you are eligible to use any of the Google services and tools. Their range is increasing yearly, and involves Maps, Docs, Ads, YouTube, Earth, Drive, Pay, Gmail, Play Market at the moment, and many many more.
Note: although you can register on any web-browser (Firefox, Opera, Torch, Vivaldi, etc.), you will be able to use Hangouts only from Chrome — the native web-browser from Google enterprise. We assume that you use Chrome for everyday browsing and surfing within the web, and all the guides and instructions in this article are thoroughly checked and tested in Google Chrome only.
Below we elaborate on a step-by-step guide on how to register a Google account to obtain full access to any of Google products, including Hangouts messenger:
- Open Chrome and go to the Hangouts web-service.
- Click the “Sign in” button in the upper-right corner of the screen to start the registration process.
- Depending on your former user practice, the list of formerly used Google accounts may appear on the screen. If you see this window, click the “Use another account” button. Otherwise, proceed further.
- If you are a newbie in any of Google products, you will instantly see a message about logging in to your account. As we haven’t worked with Google services formerly, click “Create account”.
- After the click, the request appears with a question whether you want to use the Google account for personal or for corporate purposes within your organization. Make a selection and move further.
Note: in this guide we suggest that you picked the first one.
- Now you are asked to specify the personal details about your identity: first name, surname, username (which is the same as the Google account identificator), and password. If you want to stay anonymous online, you may type in fictitious first and last names, but none of these fields should remain blank. After the specific data is entered, click “Next” to proceed with the next phase.
Note: on this iteration, the warning may appear that the specified username has already been taken. If the following message appears, be imaginative and come up with another username, which is still not taken by anybody else. If not, you can select one of the suggestions displayed below. You can also use digits, and usually that resolves the issue.
- At last, your entry is accepted, and a new introduction window appears. This time, you are asked for a phone number, optional email, date of birth, and gender. In fact, you can enter only a valid phone number, as it can be used to restore your access to the account in case you forget the password or your account is hacked. Reserve email is also a must-have info — you will receive notifications on it when someone accesses your account from another device. Such an approach prevents unauthorized access to your account and keeps you constantly informed about logins from unknown devices if they take place. Regarding the date of birth and gender, if you still follow the principle of anonymity, type in any data in here. When you are ready, click “Next”.
Note: it should also be mentioned that Google takes responsibility not to publish your private data in open sources and databases. Although occasional leaks occur once a decade, they still keep your data secure and don’t share it with state authorities or third-parties in most of the cases.
- On the further iteration, you will need to approve that the number you specified on the previous step is totally valid and correct. During the validation of the number, you will receive an SMS-message with the confirmation code on your smartphone. On this step, Google guarantees full security of your new account, so make sure that you entered correct digits.
- When the SMS is received, copy the confirmation code from the message to the available text field and proceed by clicking the “Verify” button.
- If the verification is successful, you can use the same phone number to access all Google services from any devices associated with your actual Google account. This option won’t be redundant, so accept such a proposal by selecting “Yes. I’m in” in the newly displayed window.
- In conclusion, soon Google will ask you to have a brief look at the general agreement on privacy and rules of Google account service usage conditions. This info is general, so just scroll the list to the bottom and simply click “I agree”.
- Afterwards, you will see the logo of the Hangouts messenger. This informs us that the registration has been successful, you are logged in and can instantly start using all of Google products without any restrictions. Afterwards, you can use either the web-service or the Chrome extension to talk and interact with your friends and family.
Note: if you want to switch from the active Google account to the different one, do the following: firstly you should close the Hangouts app and all of its active sessions in Chrome, log out from the active Google account and cease the syncing procedure. Log in to the alternative Google account, activate the syncing for it, install Hangouts within Chrome for a new user account in case it is not available yet, and, at last, run the messaging service. To find out more details about the described method, have a brief look at the “How to sign in to Hangouts with different account” step-by-step guide.
How to arrange a text chat in Hangouts?
Here is what you are suggested to do in order to start a new talk:
- Run the Hangouts extension within your Chrome browser. If you don’t have the Hangouts add-on installed, refer to the “Hangouts for macOS” article. The description for the macOS operating system also perfectly fits Windows and Linux environments.
- Within Hangouts, click the “New conversation” button.
- Specify the name, email or the phone number of the person you are going to talk to in the right section of the active window. If you previously filled the contact data in the Google address book, after you start typing the name, the contact info will be suggested to be automatically applied. If you haven’t contacted your collocutor recently, specify their email, and the name of the person will be retrieved by default. Select the Hangouts person from the suggestions below to strictly associate the data you have typed in with the real Hangouts contact.
- The contact is found in the Google database, and you can start typing the message in the box below.
Note: you can find out when exactly the person was online and whether your last sent message was read by checking out the Hangouts statuses. You can get detailed info regarding that matter in the “Google Hangouts status” article.
How to initiate an audio or video call in Hangouts?
You can use Hangouts for audio or video calls with your web-camera and microphone. In order to make your web-camera show the video on the screen correctly, you need to download the driver from the official website of the developers.
If you want to initiate a video or audio conversation within the messenger:
- Open Hangouts in your Chrome browser.
- Pick the needed person from the contact list on the left or specify the email address, name or phone number of your interlocutor in the mini-form in the right section.
- When the contact is found, click on its name and then press the “Video” button in the upper part of the messenger window.
- When you are initiating an audio or video call for the first time, the request appears to grant Hangouts permissions to use your camera and microphone. Without the permission, you won’t be able to transfer the video-image to your collocutor, so just agree on that by clicking “Allow” .
- Now you are calling the contact. Wait until your call is taken.
- If your collocutor replies, you will see their face, or you’ll see an avatar if your contact has disabled the camera. Also, the audio connection is maintained.
- If you don’t want your web-camera to be used during the talk, you can turn it off by clicking the camera button below.
- In the same way you can disable the microphone if you have an incoming phone call during a video conference, for instance, and you don’t want the participants of the Hangouts conference to hear your speech while you are talking on the phone.
How to organize a group conversation?
If you want to invite two or more participants to the conversation, you can arrange a group chat or call. You can send the invites either before the call is initiated, or provide others a chance to join during a one-on-one session. You can find all the info regarding these particular things in the “Group chat and call in Google Hangouts” FAQ guide.
Chat management and auxiliary options
Within a chat, you can archive an actual chain of messages to hide them in order to still have a possibility to restore the hidden chat afterwards. This procedure is precisely described in thr “How to archive Google Hangouts conversation” article. If you need to restore a chat from the archiving state, refer to “How to recover Hangouts messages”.
To work with Hangouts, you don’t need any advanced skills or proficiency. No matter what outcome you expect to receive from Google Hangouts (text messages, audio calls, video conferences or group conversations), and regardless of the device or gadget you use (Mac, Windows-laptop, smartphone or tablet), all the simple things you do with the service considerably facilitate your business activities and your interaction with people in general. Use it wisely, and it will bring you a mass of bonuses and pleasant moments.