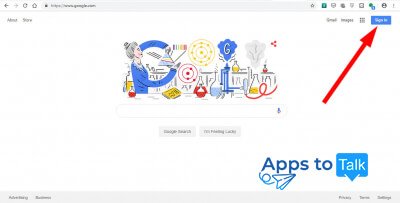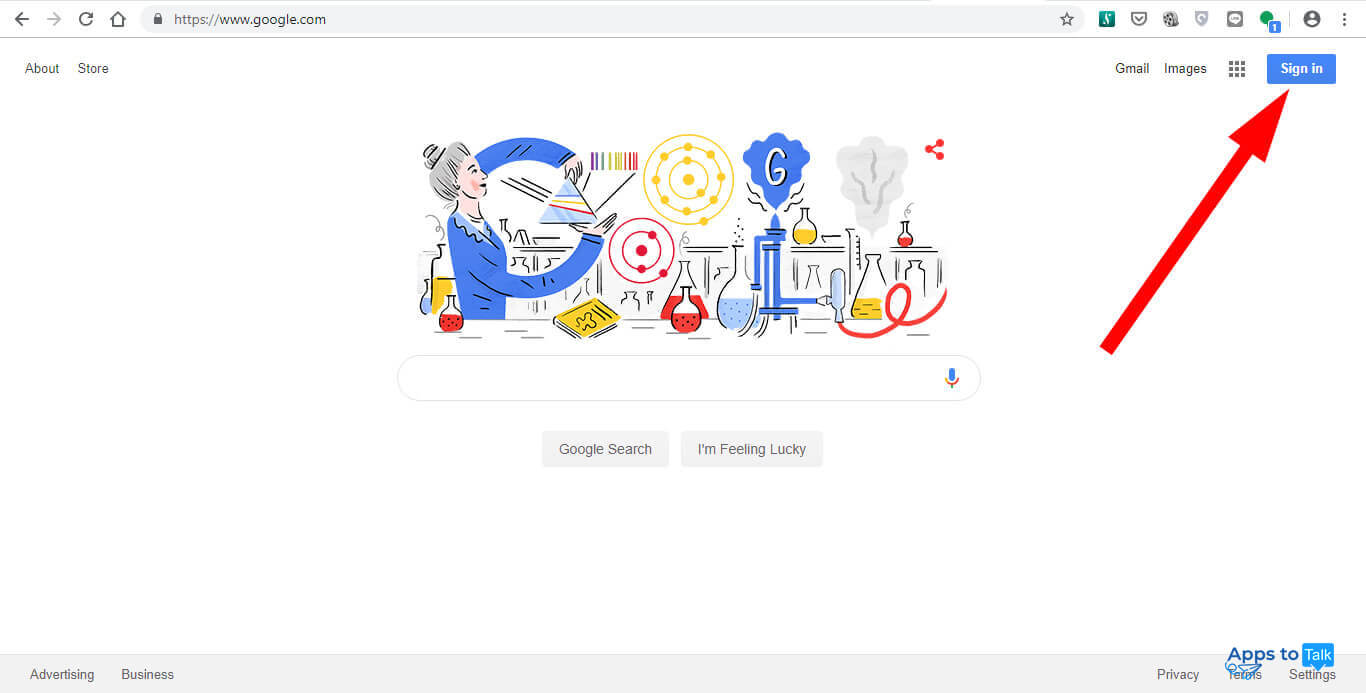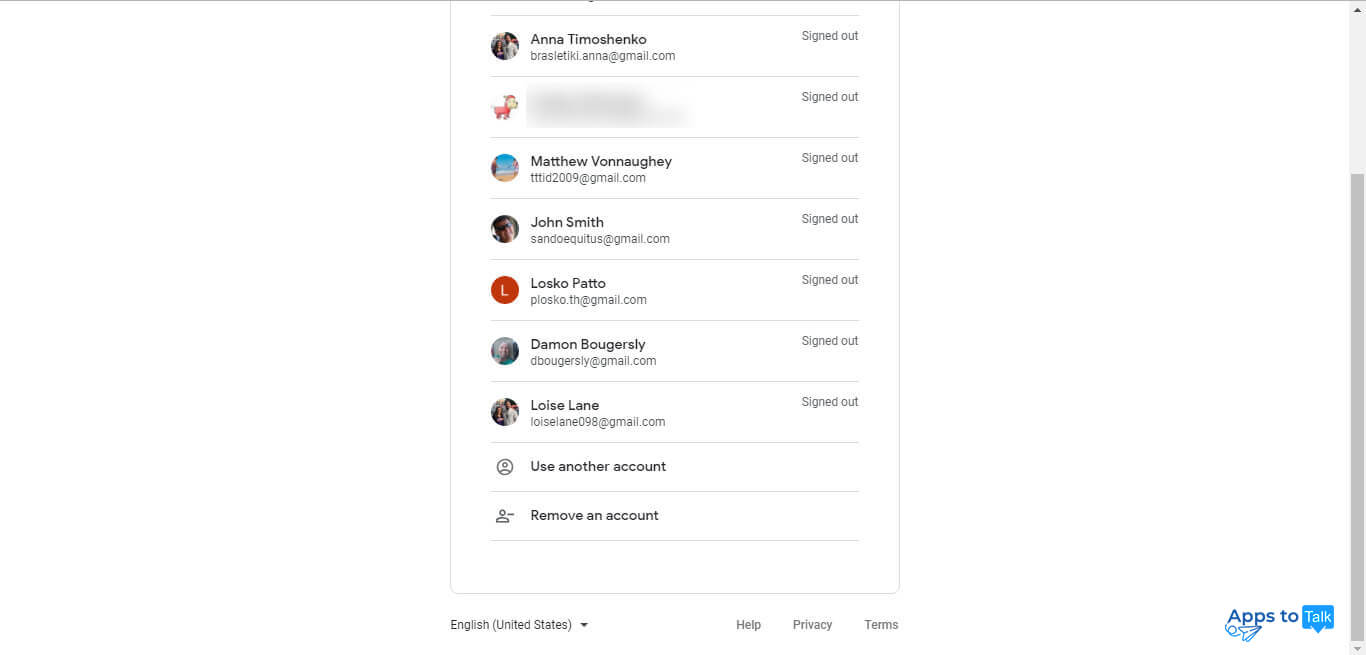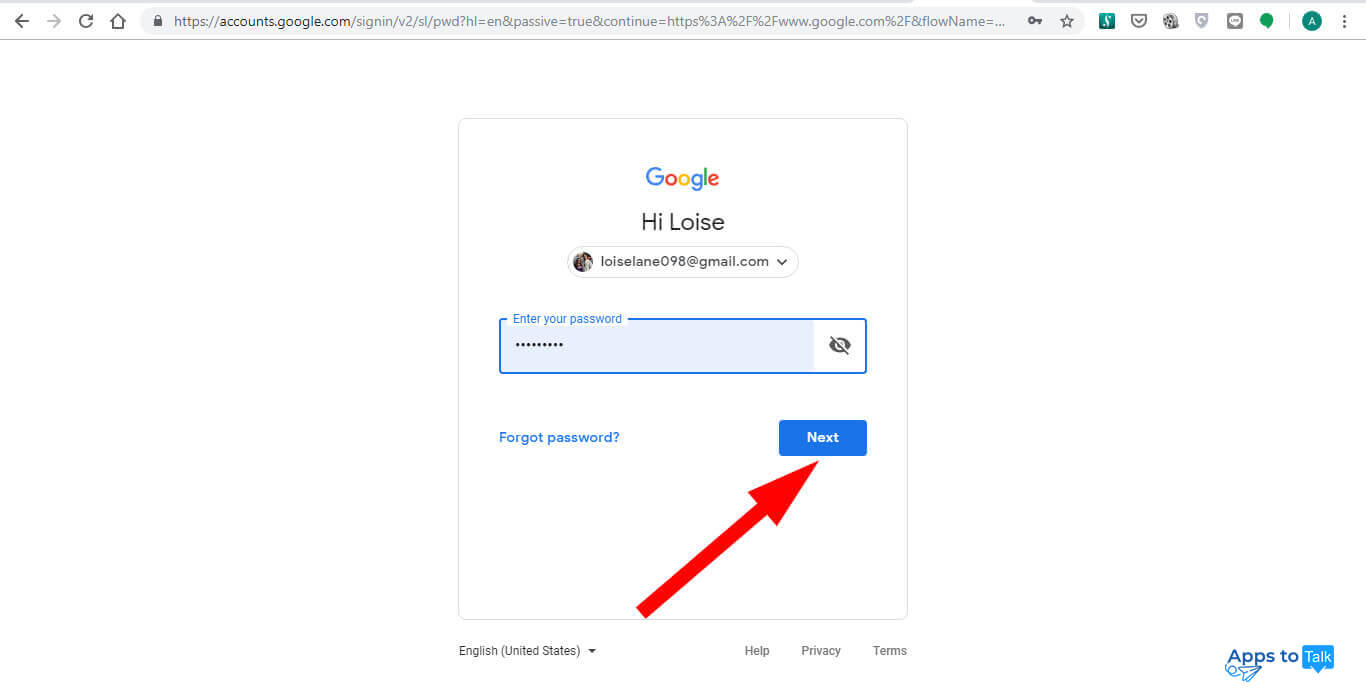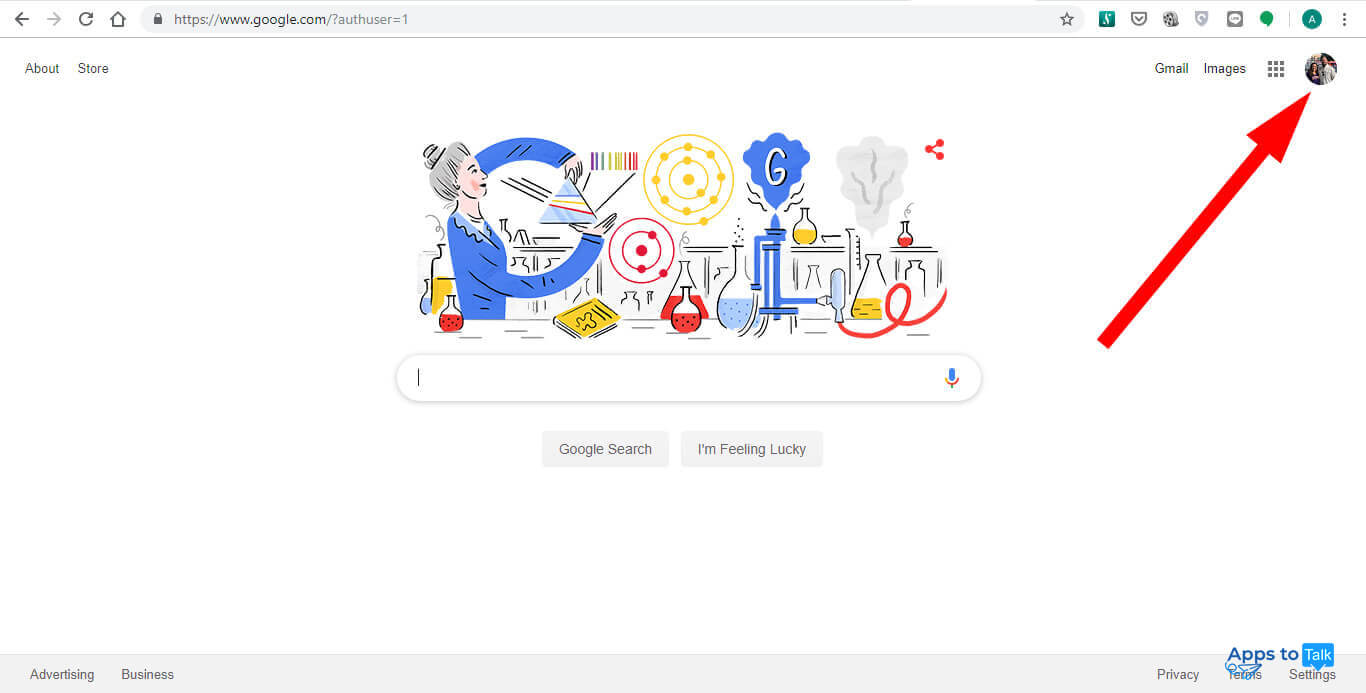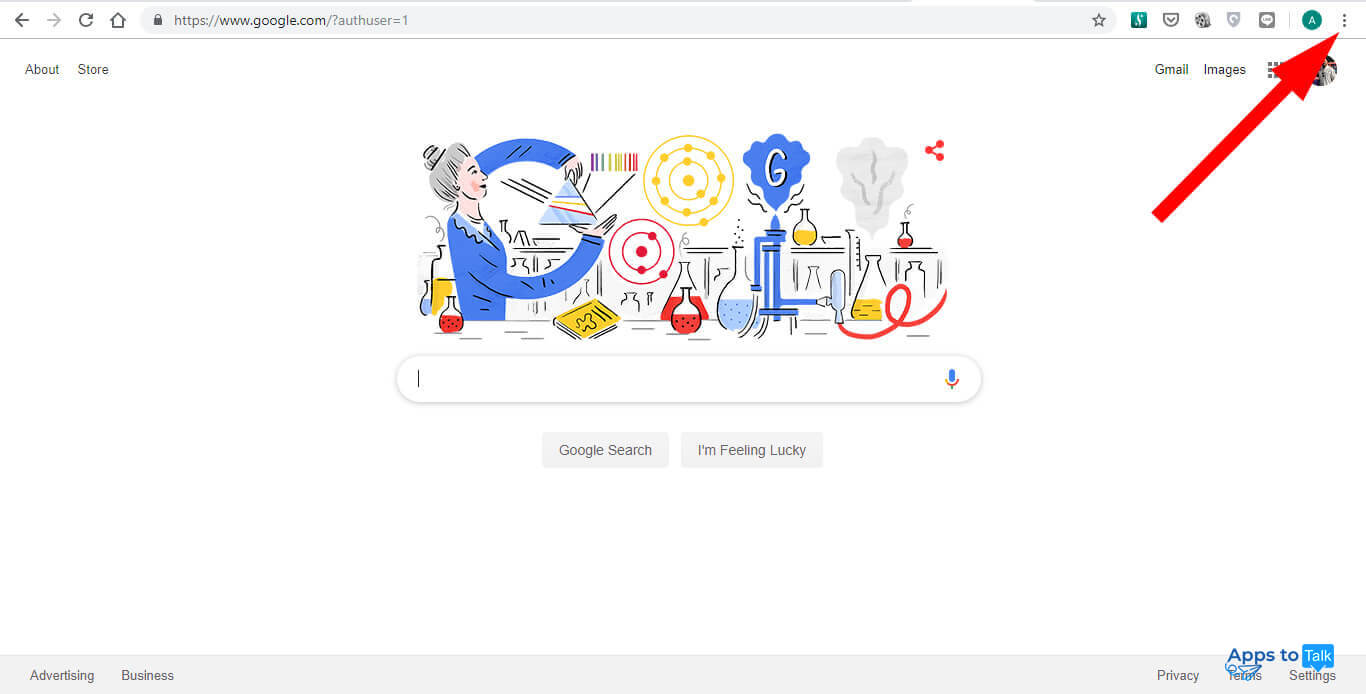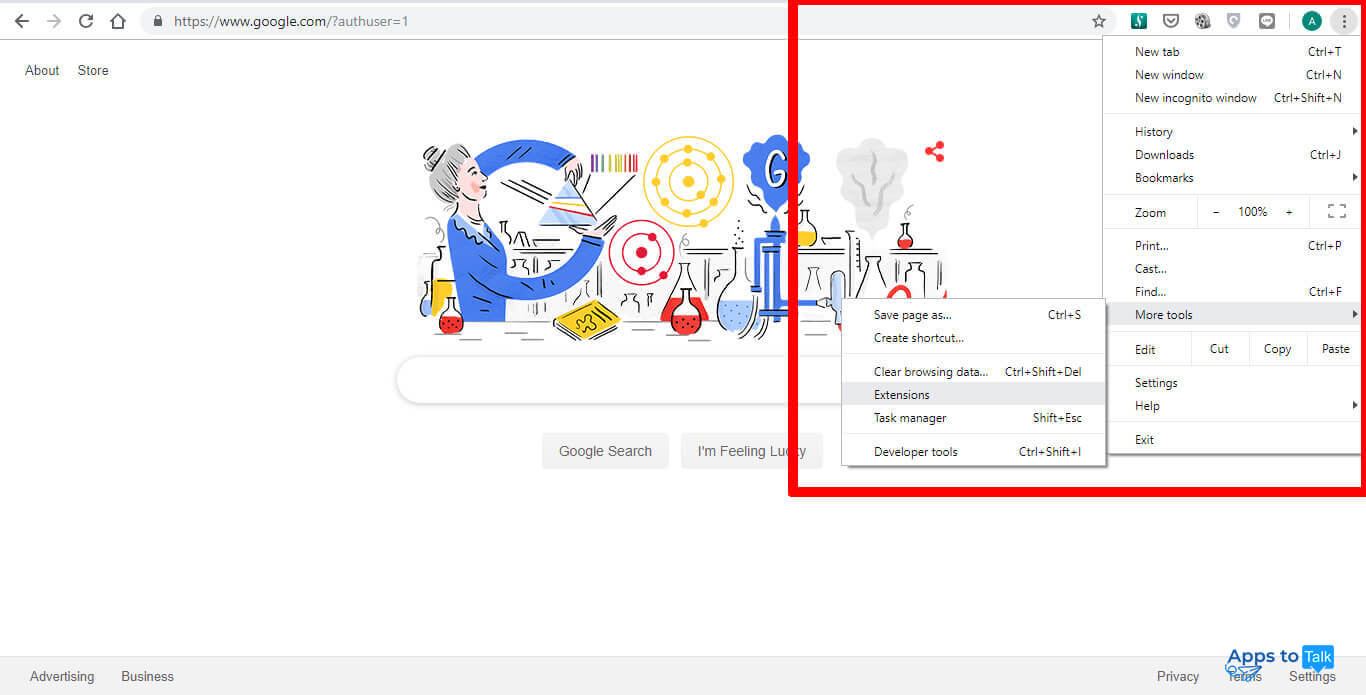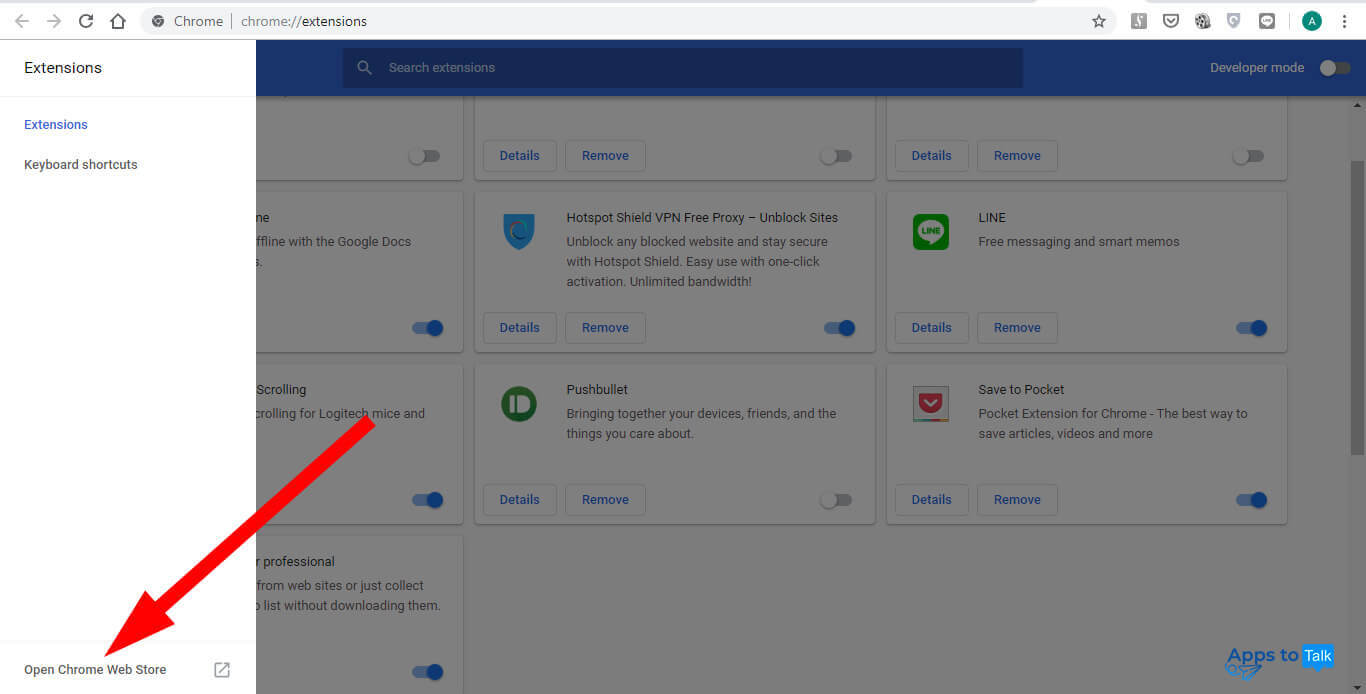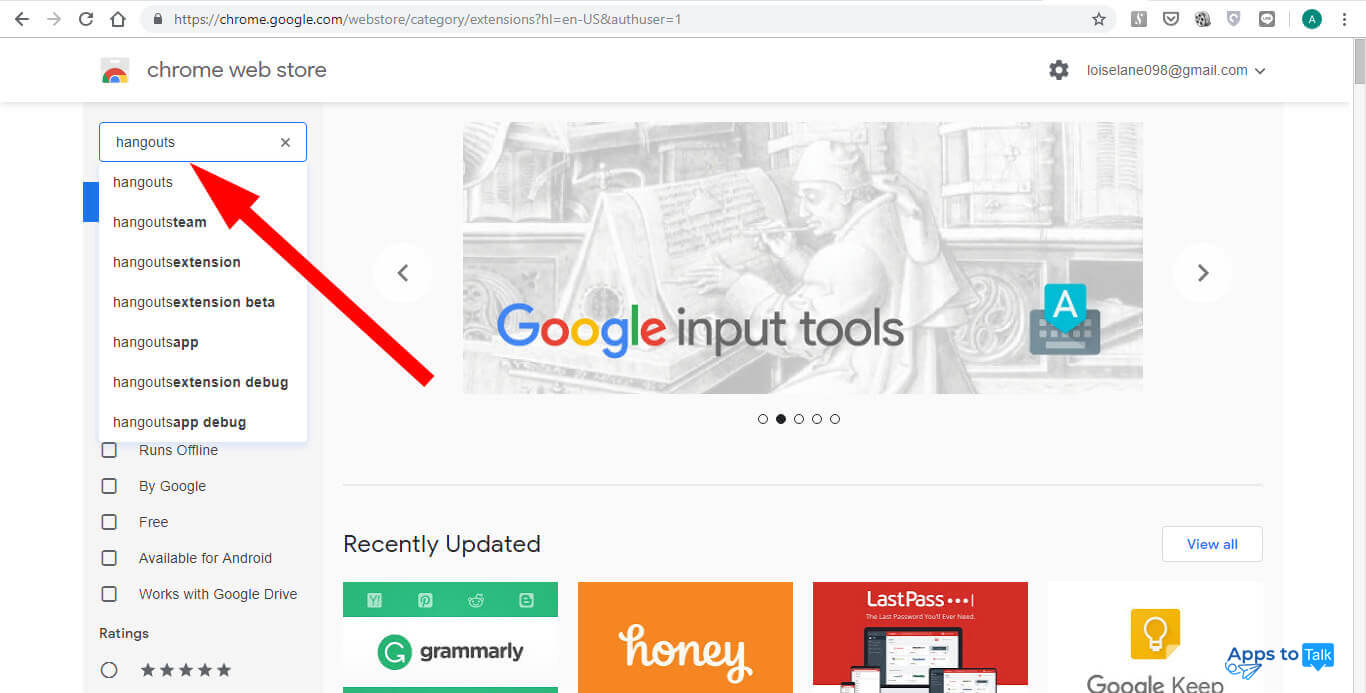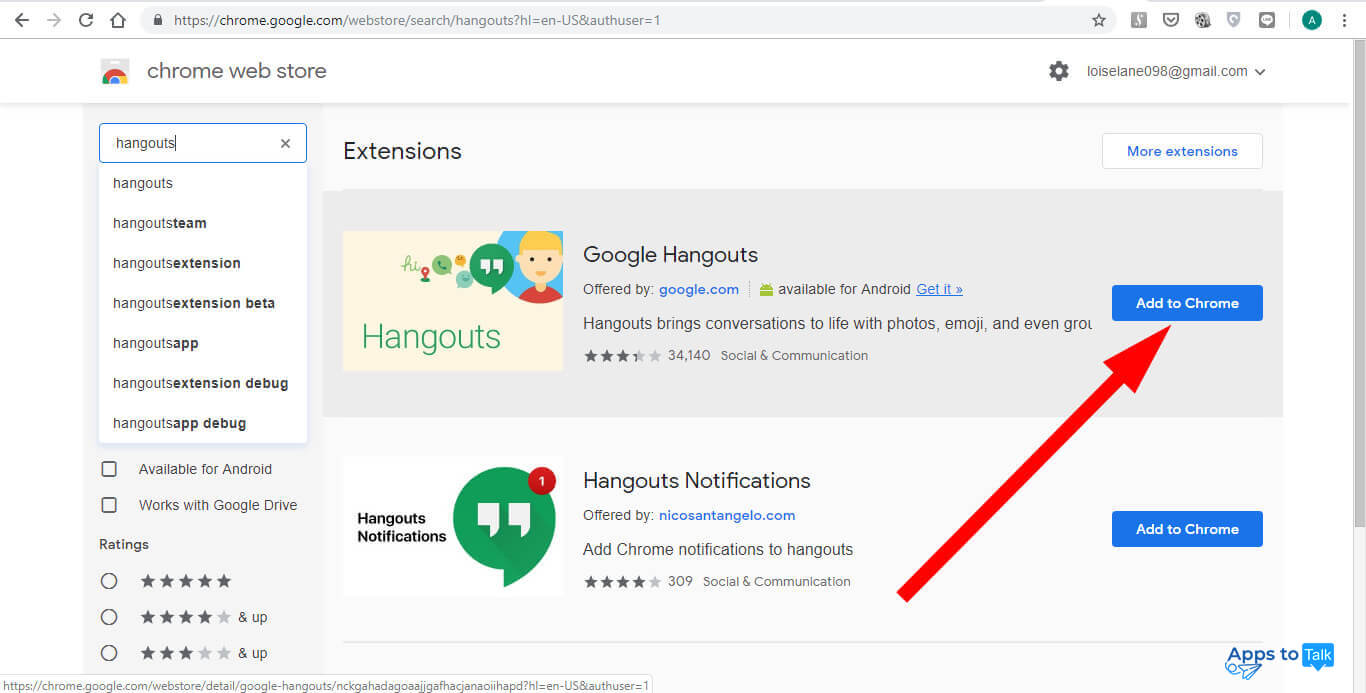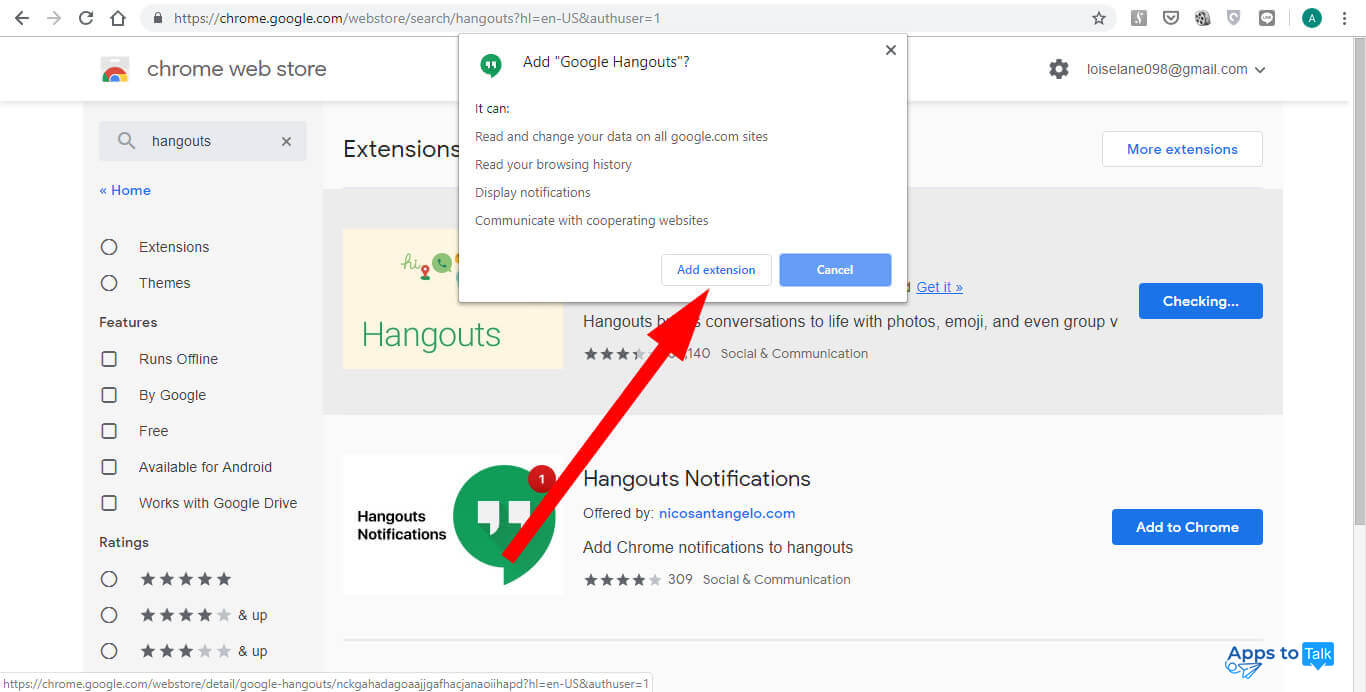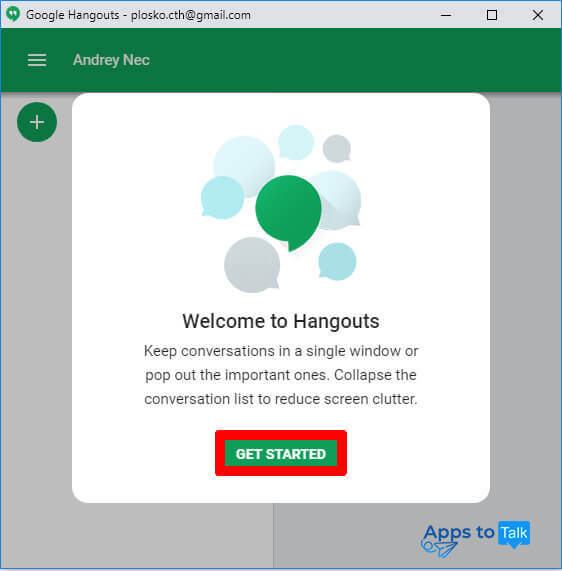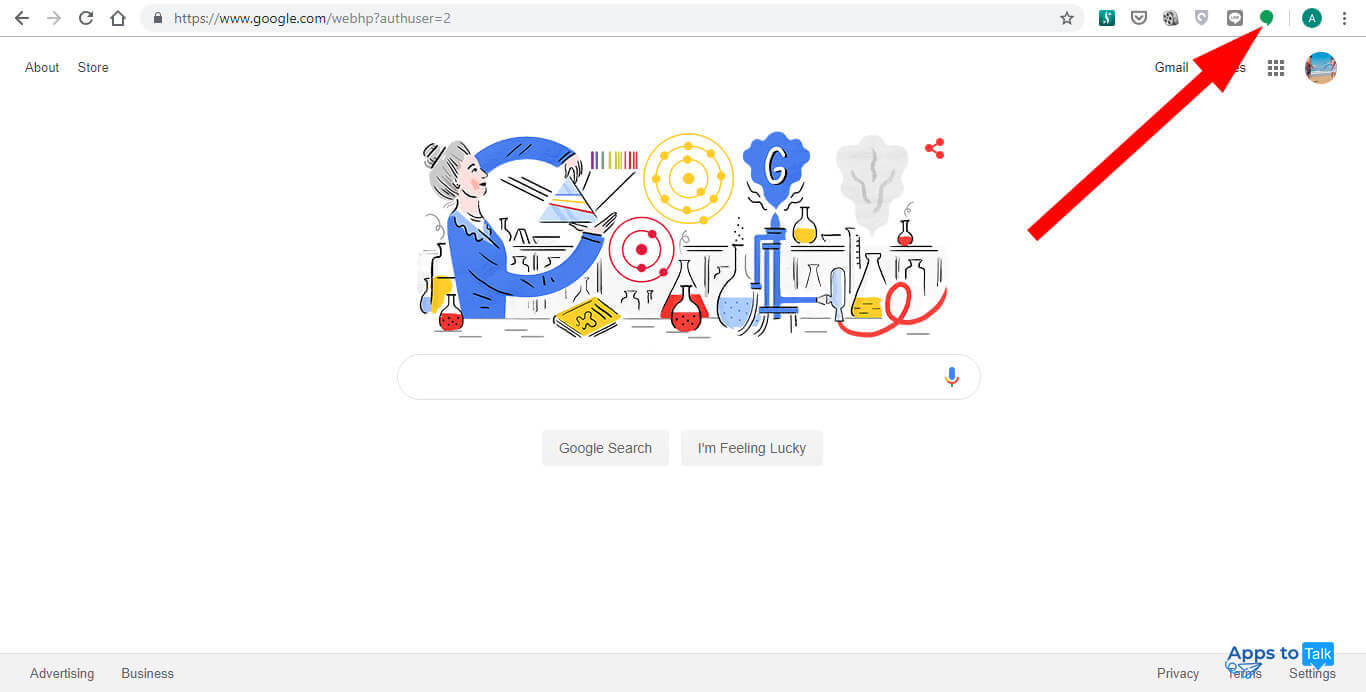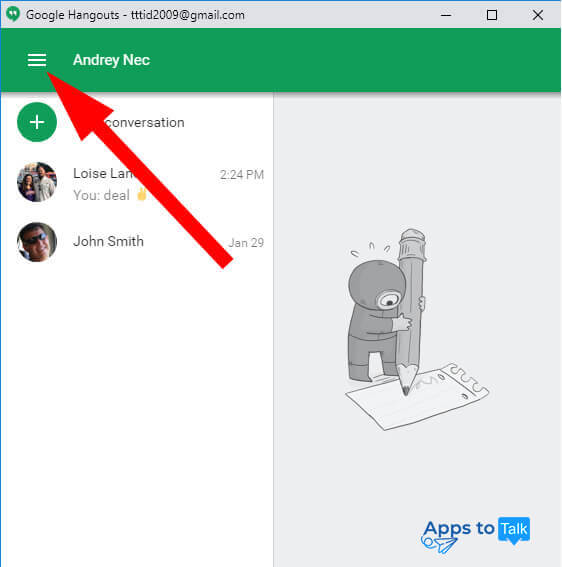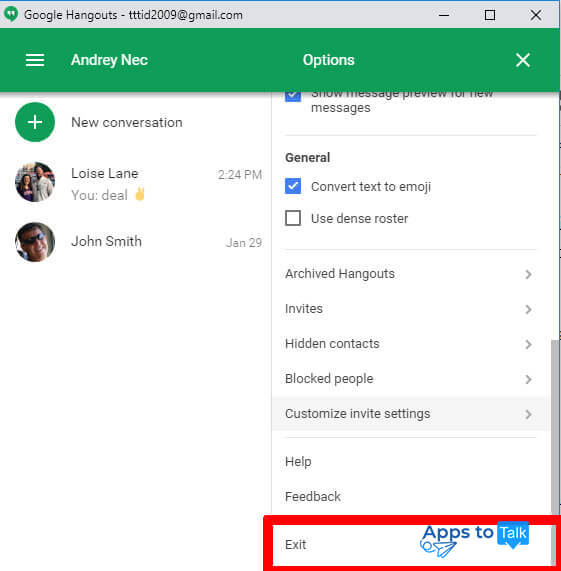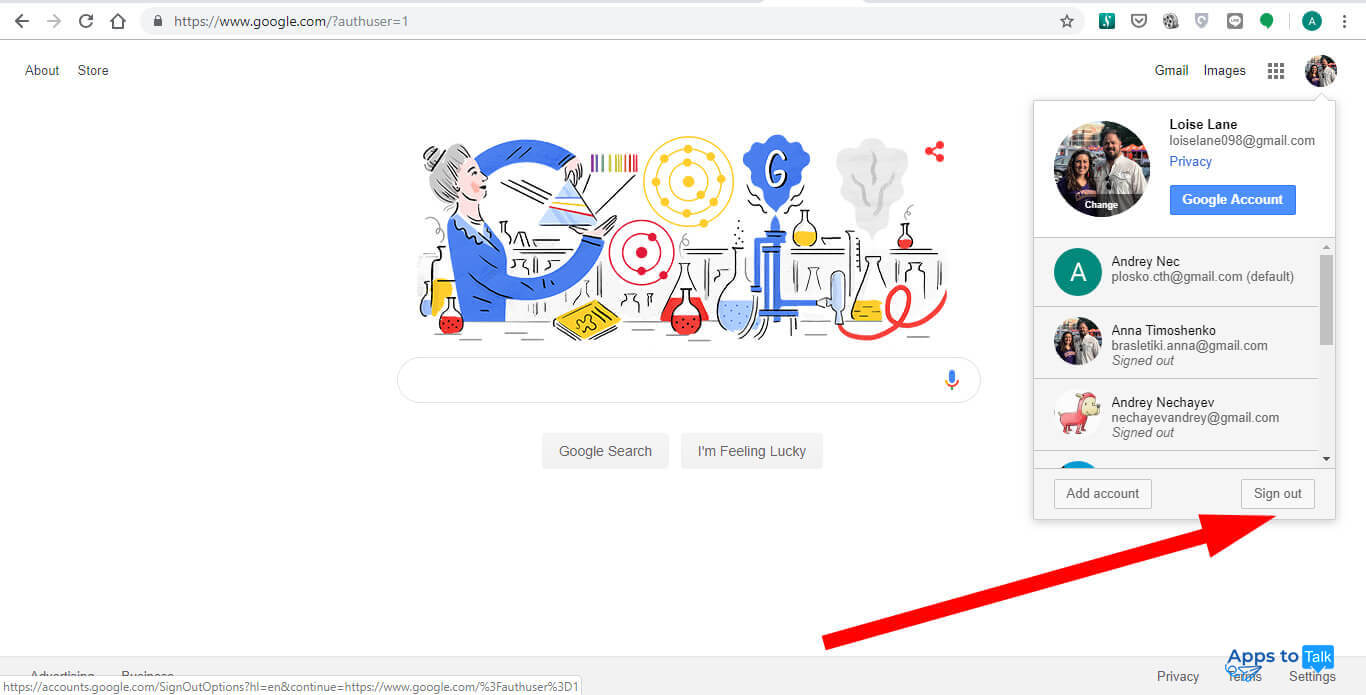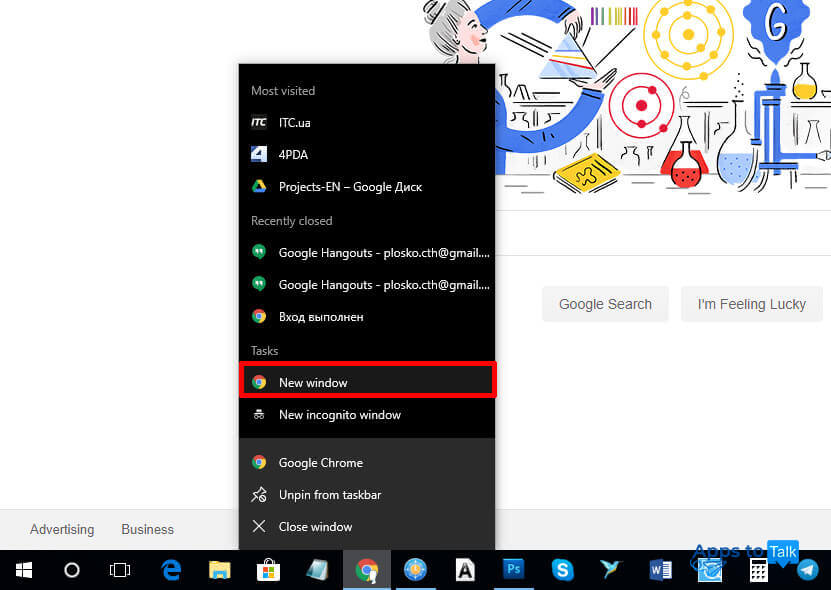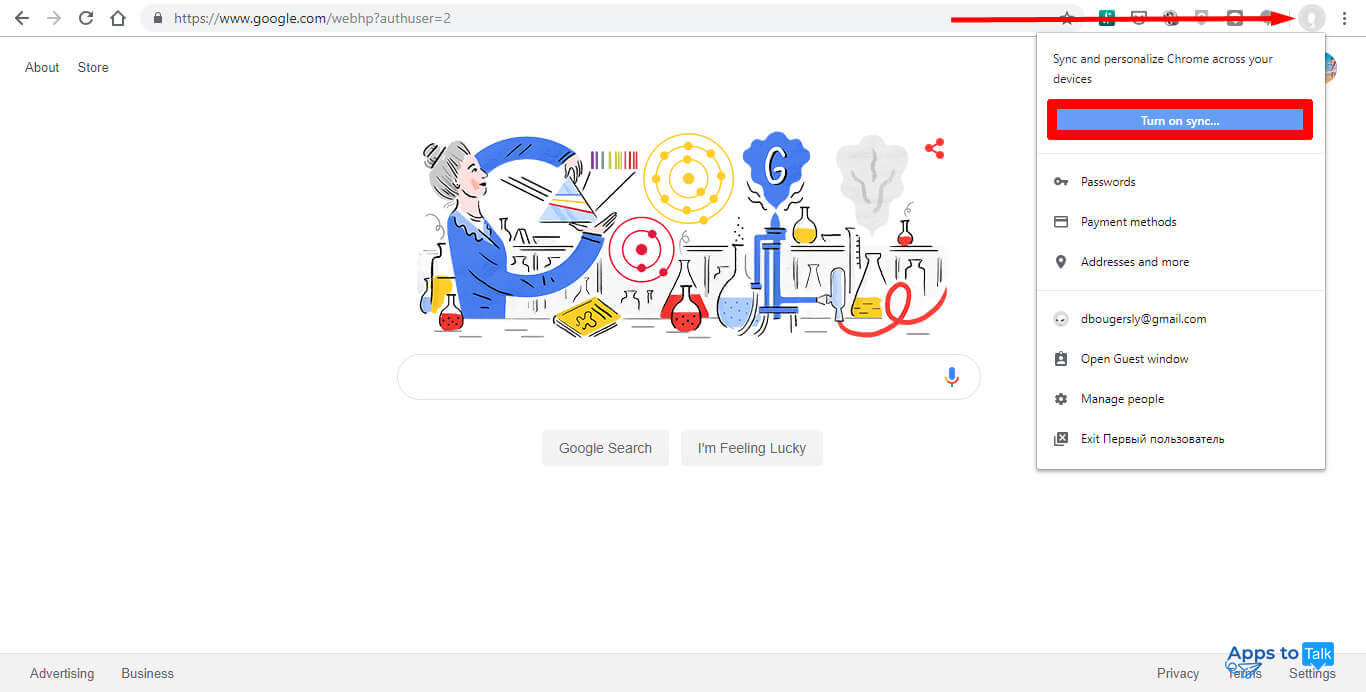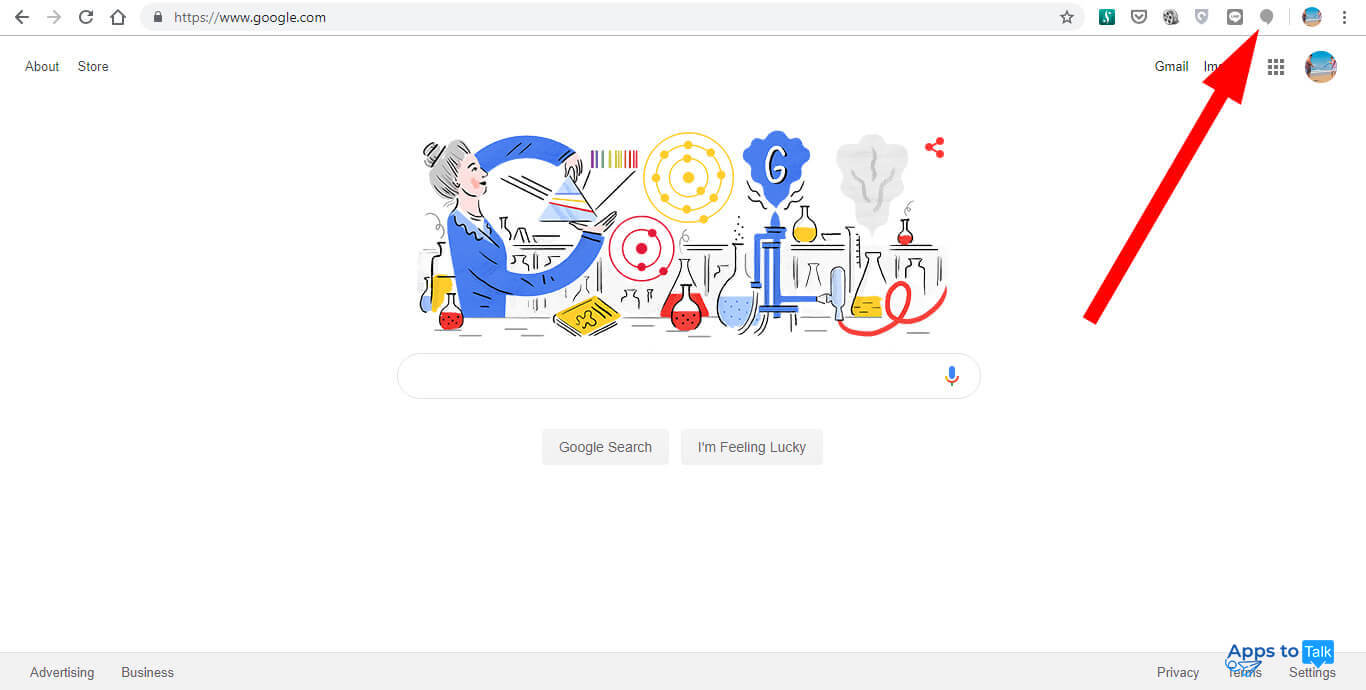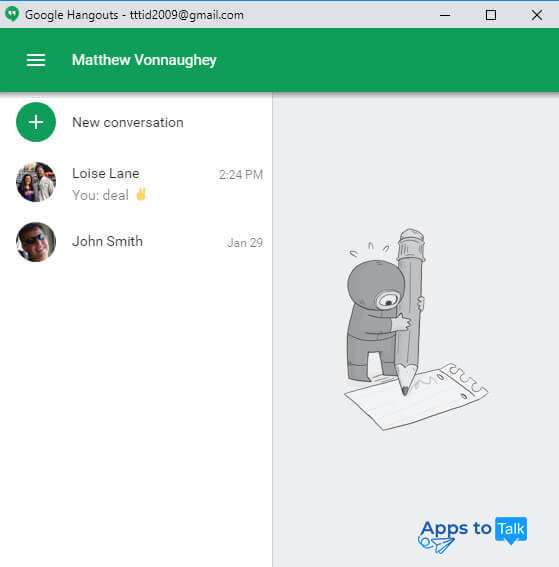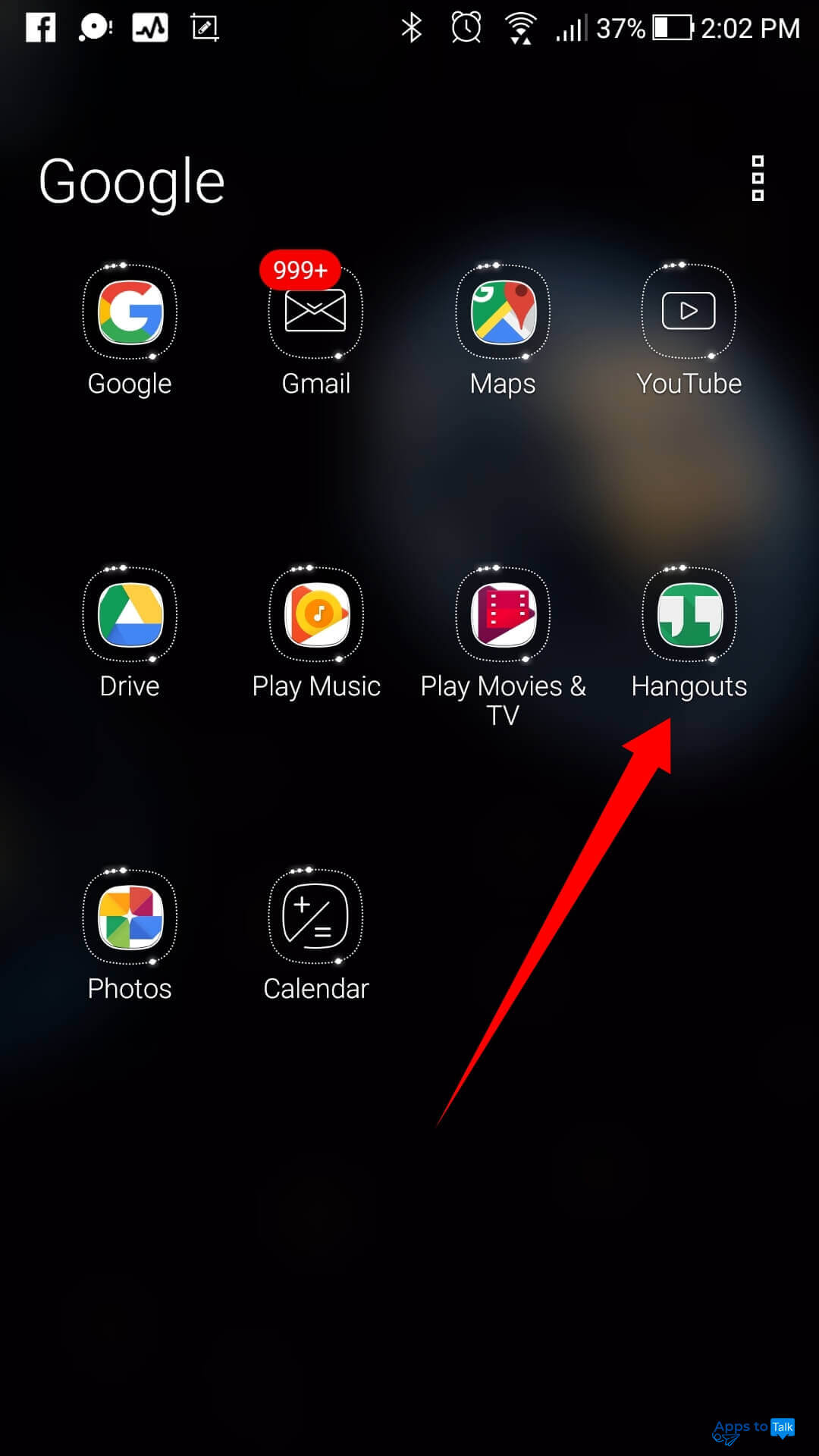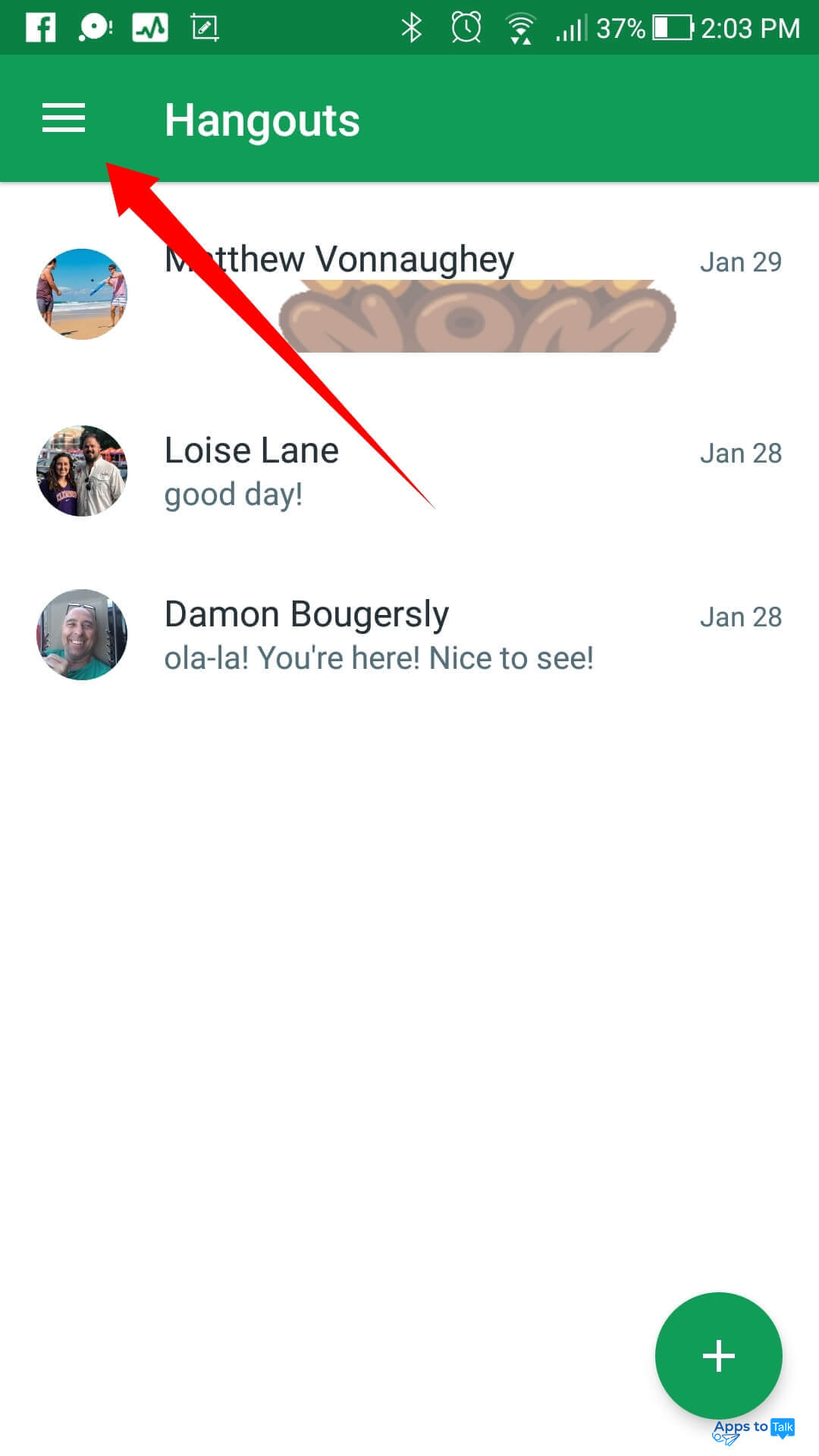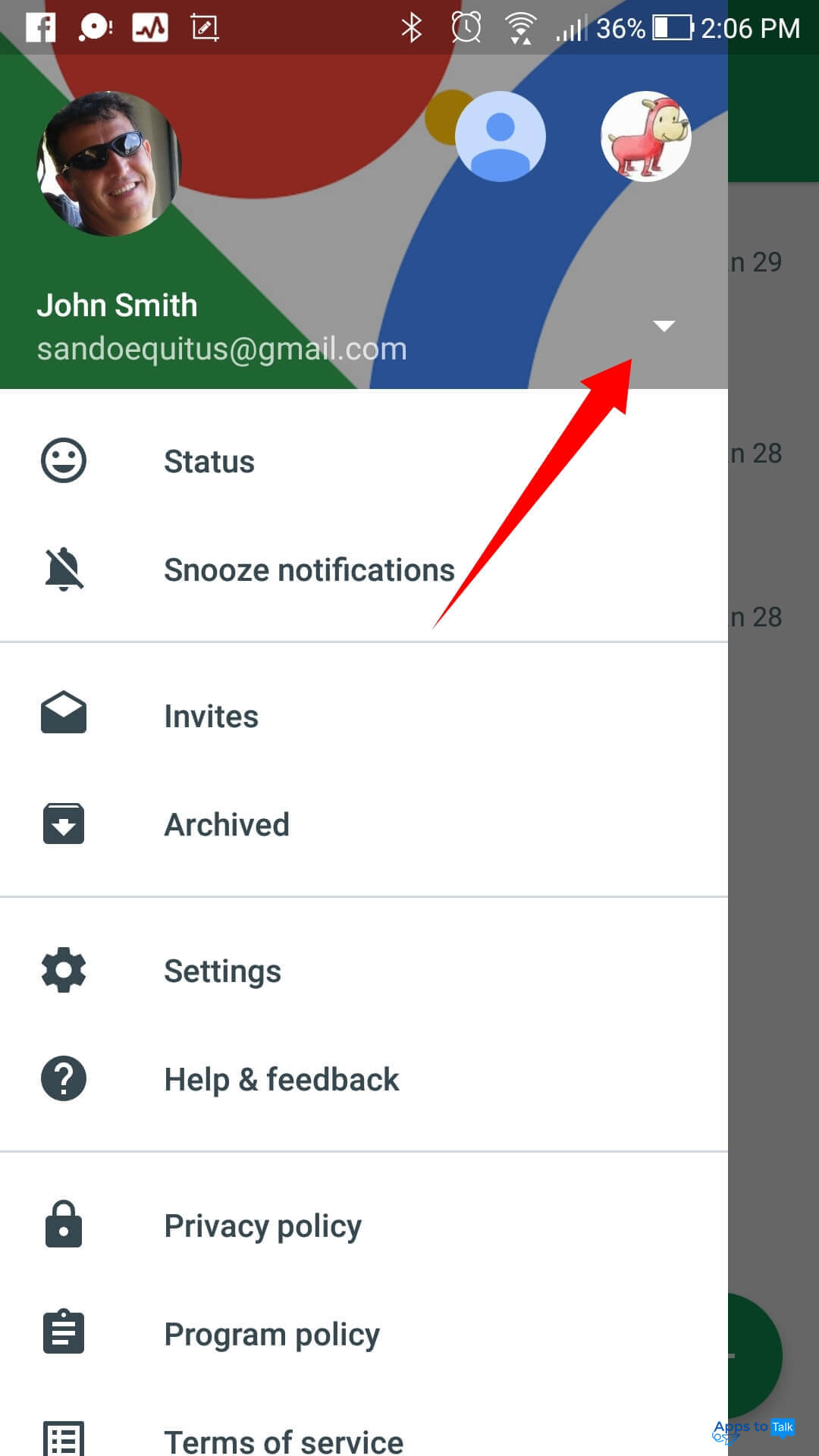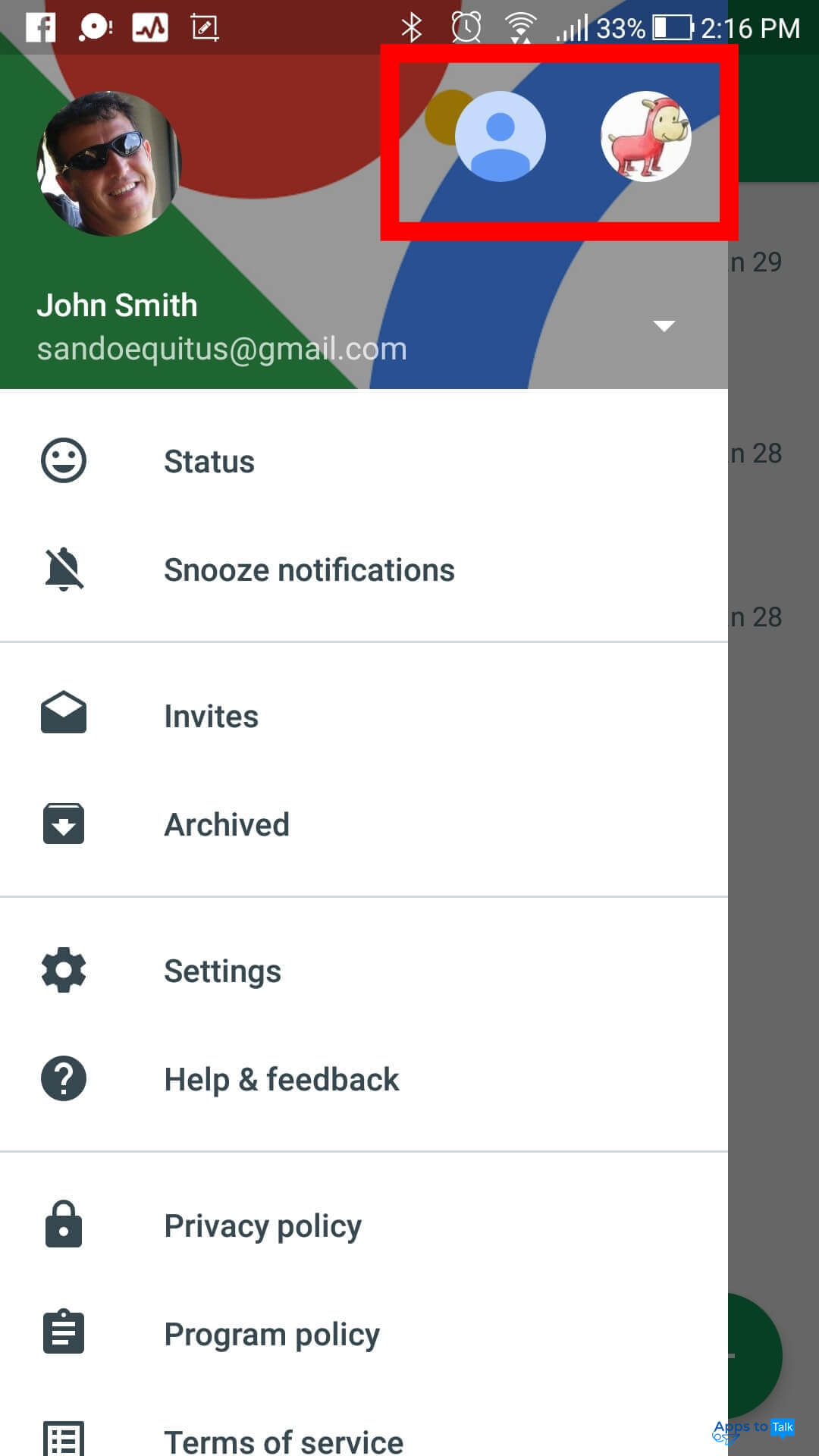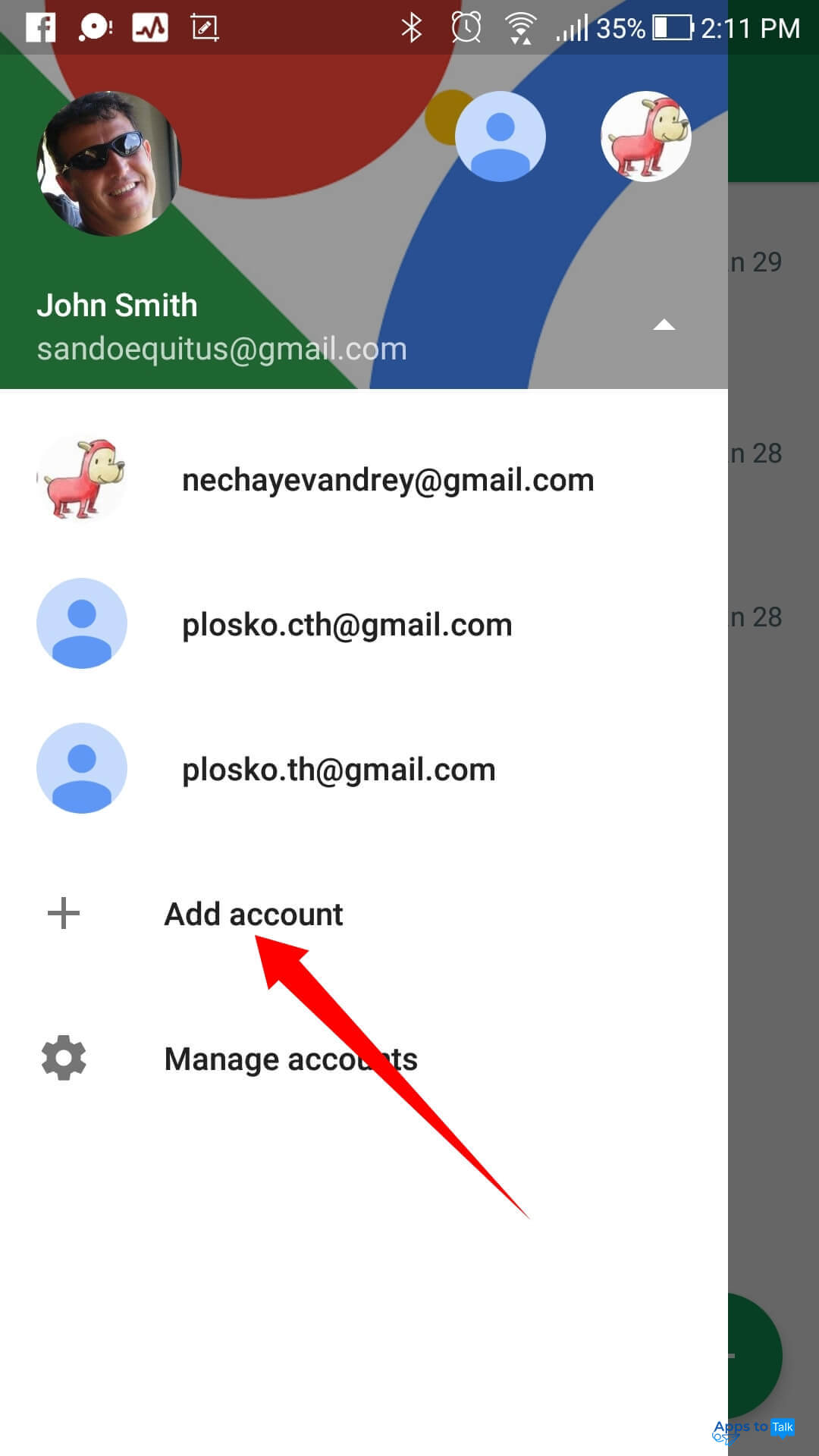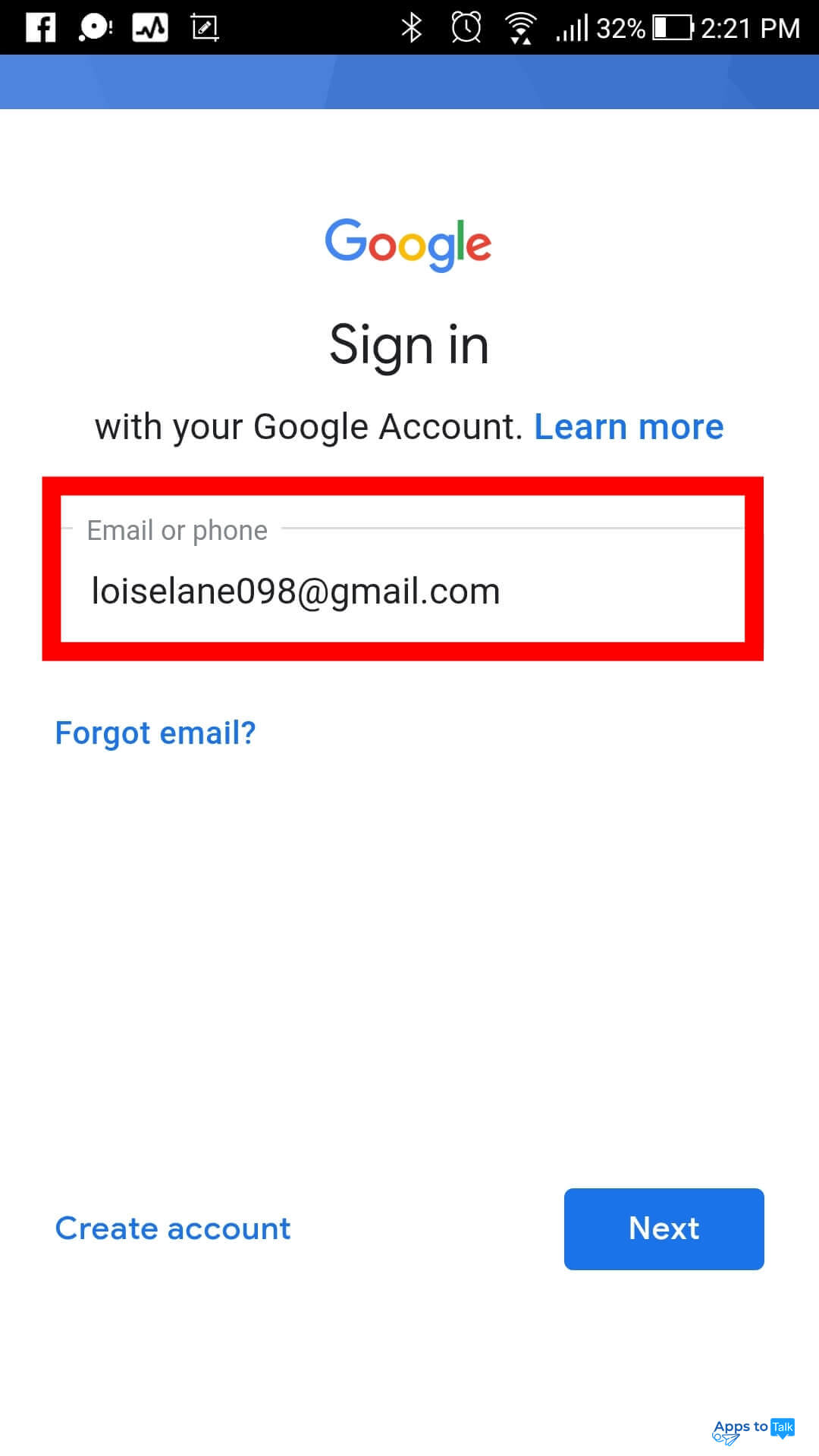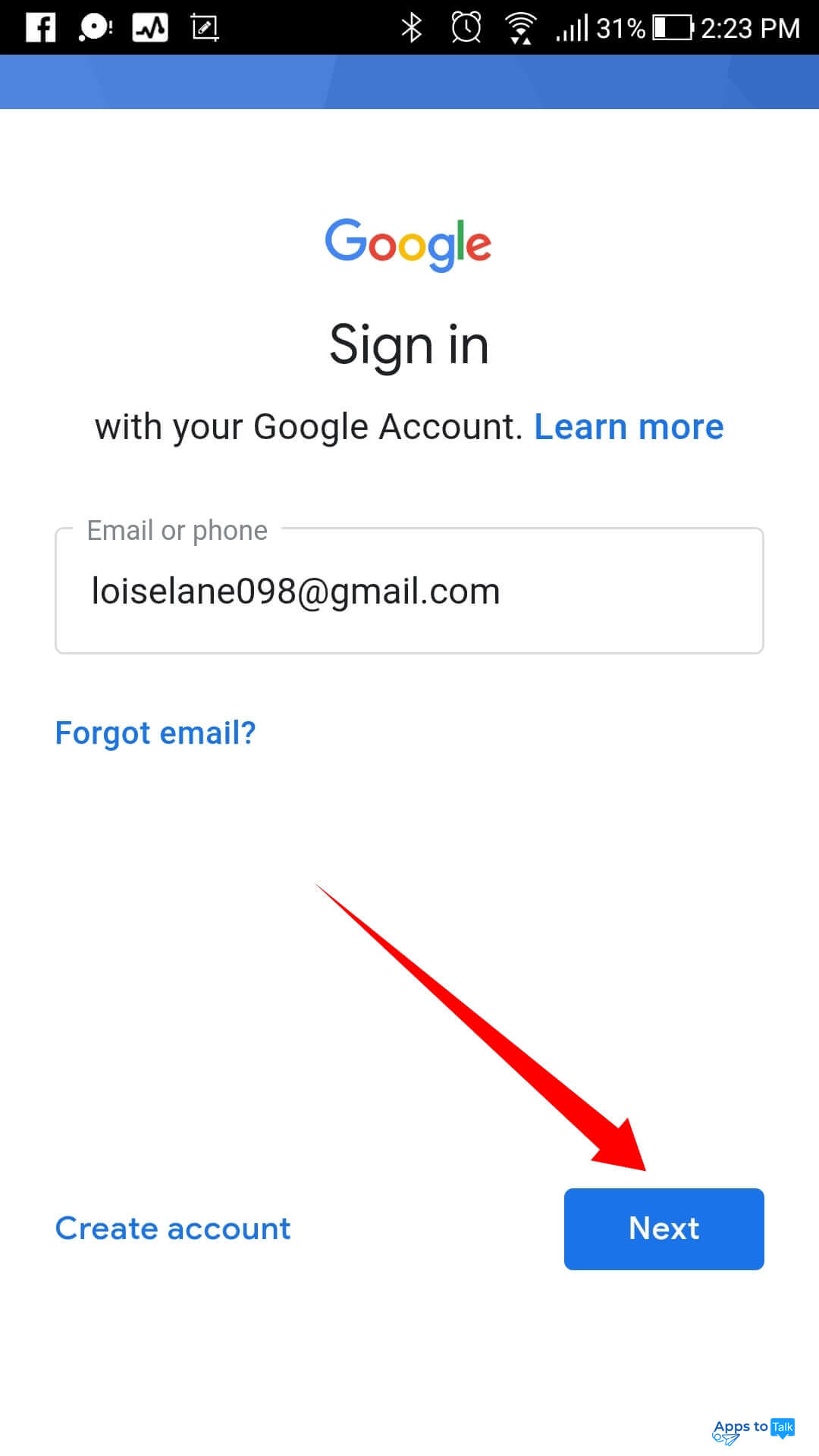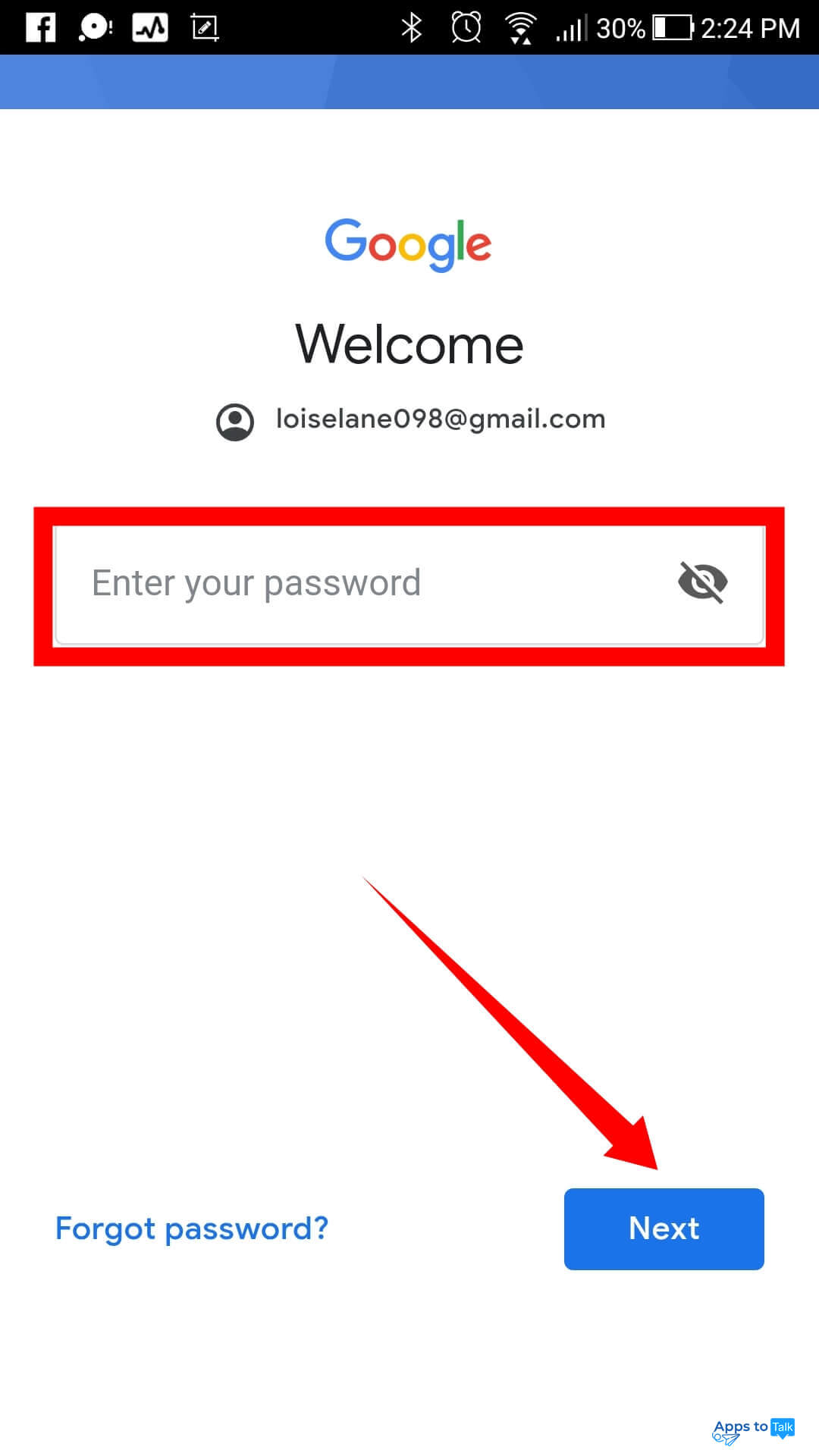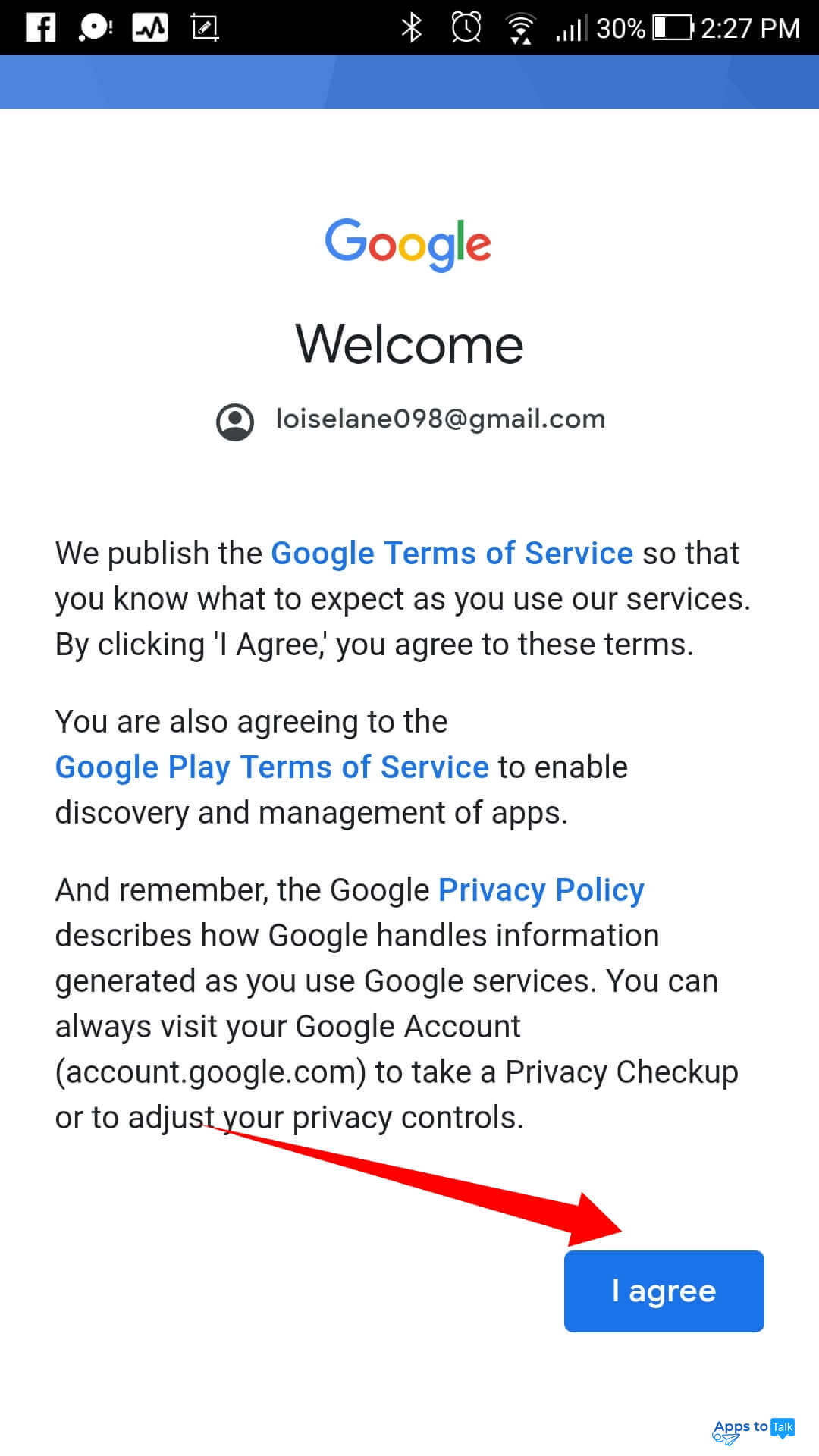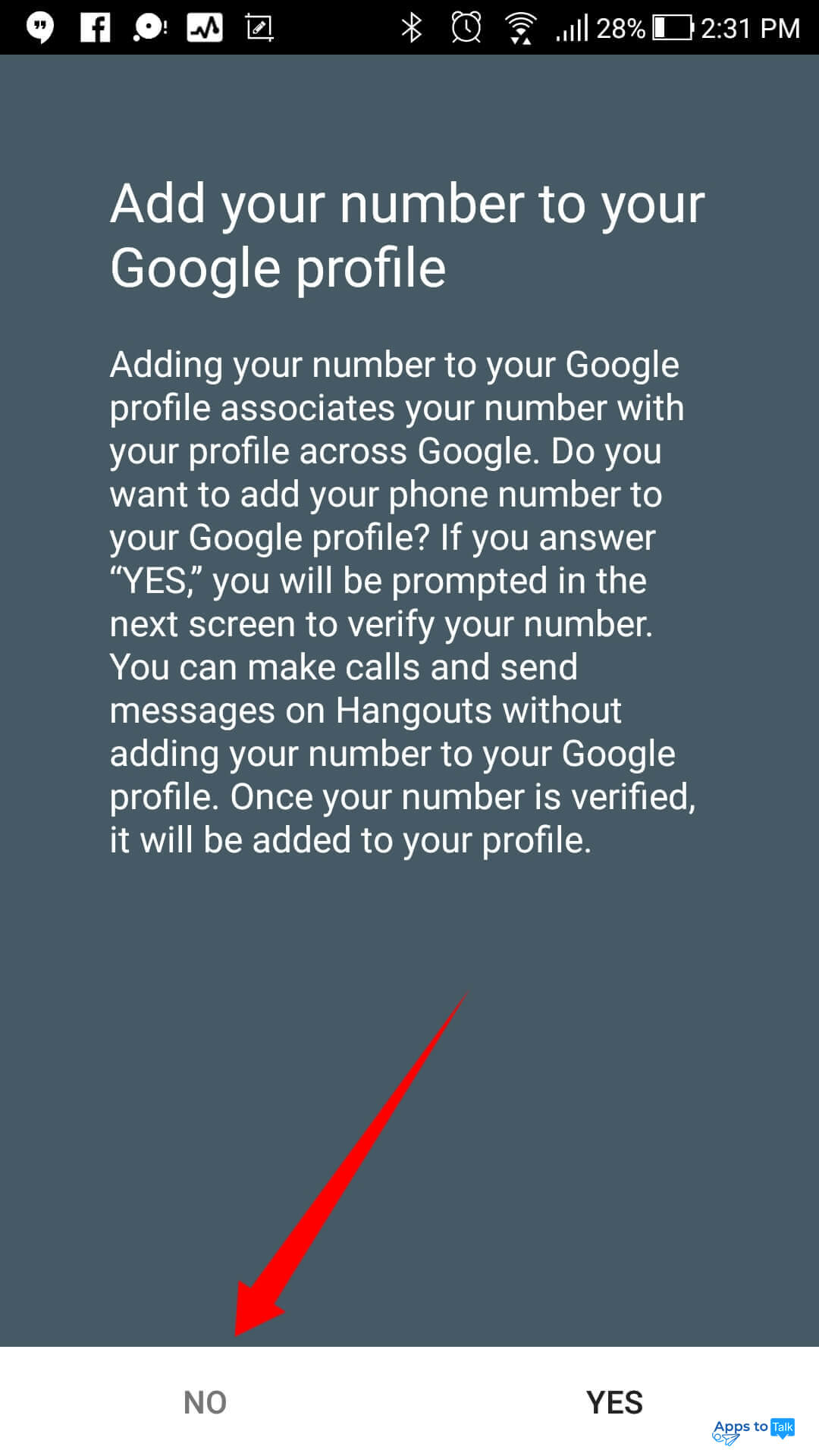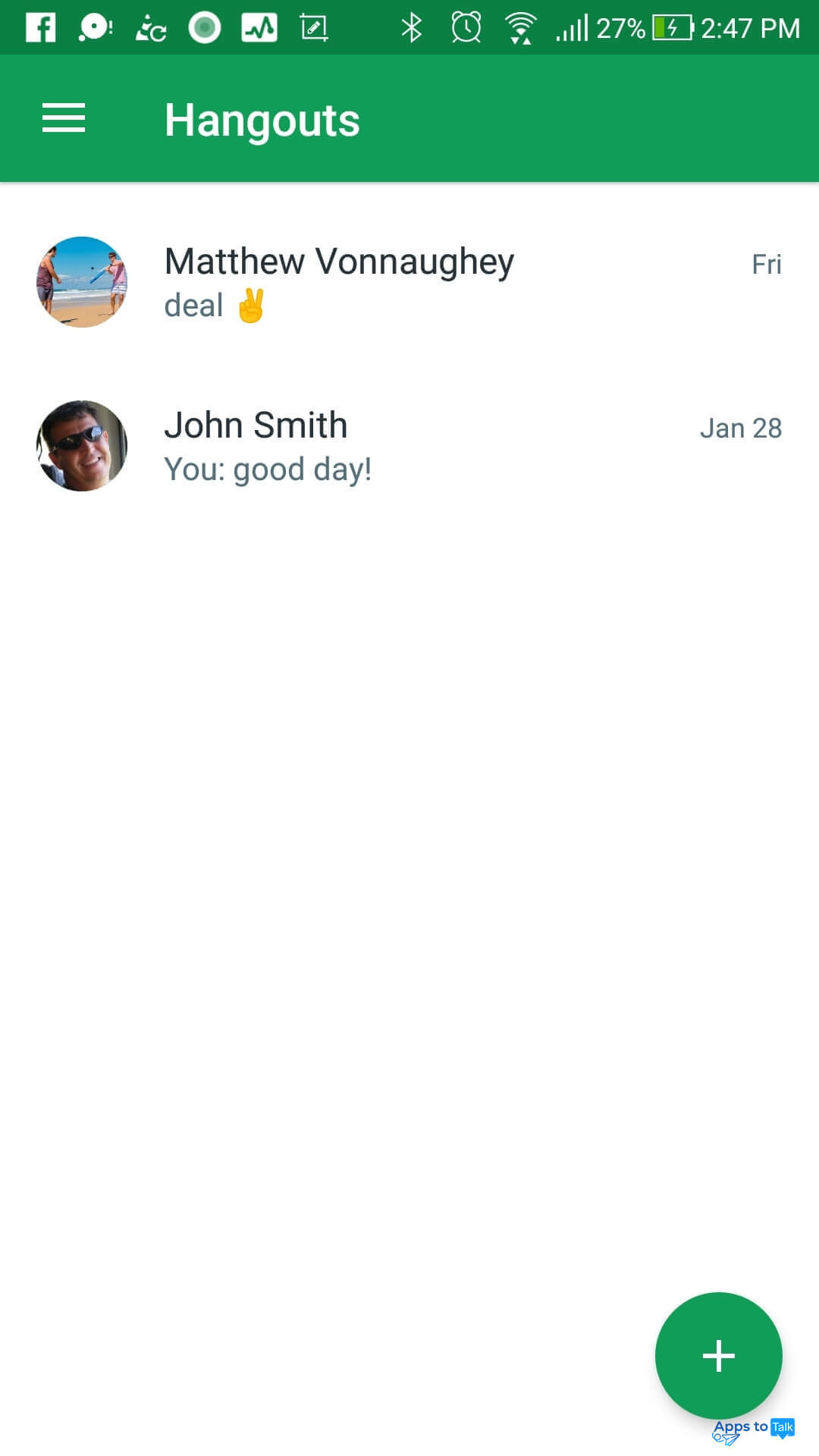How to sign in to Hangouts with a different account
Google Hangouts is a software suite for instant message exchange and videoconferences developed by Google company and released in 2013. Hangouts works as an extension to Google Chrome web-browser in any desktop operating systems, and is shared as a discrete mobile package for Android and iOS platforms. As a matter of fact, you can sign in to Google Hangouts from multiple different email accounts consequently and switch between accounts in a flawless and easy-to-go manner after that. In this article, we will describe how to sign in to Hangouts with different accounts with minimum efforts and manipulations.
How to sign in to different Hangouts account within desktop Chrome extension?
Here’s a step-by-step guide on how to log in to a different messenger account from the Chrome browser extension:
- The first thing you do is install the Google Hangouts extension from any of your current accounts. If Chrome is not installed on your computer yet, make the browser installation and run the app prior to going further, as all the consequent steps are performed only from Chrome a browser built on the Chromium engine.
- Just open Chrome browser and go to the Google search engine or Gmail service.
- Click the “Sign in” button at the upper-right corner of the screen to log in to your primary account.
Note: if you can already see an icon instead of the “Sign in” button on the top of the screen, it means that you have already signed in, and are ready to install the Google Hangouts extension.
- When the list of available account appears on the screen, select the proper user account to log in to.
- Type in the password on the next form which appears afterwards and click “Next”. If the password you specified is correct, you will be authorized to access the account, and the icon in the upper-right corner will change to your actual avatar if you set it up formerly.
- Now click the “More” button with three vertical dots and go to “More tools” – “Extensions” from the main menu of the Chrome browser.
- In the extensions list revealed, click “Extensions” – “Open Chrome Web Store” to navigate to the extension store.
- Type “Hangouts” in the search text field above and go to the extension page within the extension market.
- When the add-on page is displayed in the list of search results, click the “Add to Chrome” button next to the component description revealed.
- Now approve your decision in the pop-up confirmation box, and the installation process is started.
- The Hangouts plug-in component is installed, and we’re prepared to proceed further after clicking the “Get started” button.
Note: if something is not working as it should in the Hangouts installation step, have a look at the instruction described in “How to use Google Hangouts extension” FAQ guide.
- Say that you want to change your current account within the Hangouts app to the different one. The procedure of switching between accounts includes the following stages: closing the Hangouts app and all its active sessions in Chrome, logging out from the actual Google account and stopping the synchronization, logging in to a different user account and turning on the sync for it, installing Hangouts once again for the new user account and, finally, running Hangouts from the alternate account.
- The primary step is closing the Hangouts app and ceasing its current session. This operation is necessary for loading the app out of memory, clearing the resources and preparing the foundation for the new user account to run. Click the Hangouts icon in the toolbar — the main plug-in form opens.
- Click the “More” menu next to your username with three horizontal buttons displayed on it to open the plug-in settings.
- Choose “Exit” among the settings. After you select the “Exit” item from the available options, your current Hangouts session will be closed.
- Log out of your current Google account and stop its synchronization. In order to do that, click the icon with your avatar and choose the “Sign out” option below, under the accounts list. Now you’ve logged out.
- Now disable sync — simply click the corresponding icon from the toolbar and click “Sign out”. After you do that, all the active sessions will be closed, and we can proceed with connecting to the alternate Google account.
- The final phase is logging in to the alternative Google account. Before we start, open a new browser form (not the tab). This is an obligatory condition, because a new Chrome window will use absolutely individual set resources allocated separately and designated for totally peculiar purposes — this is the way the shell of the operating system works. In order to open a new Chrome window, make a right click on actual browser instance icon visible in the taskbar in the bottom section of the screen, and choose the “New window” option among the suggestions.
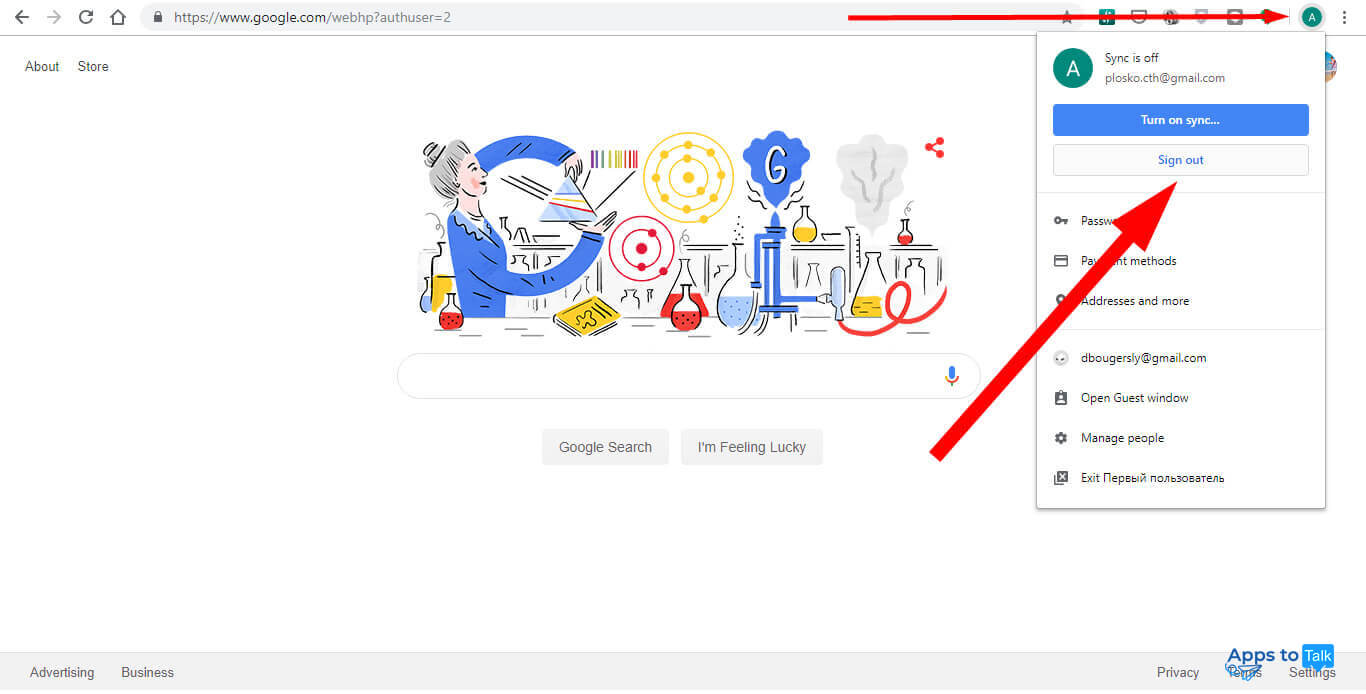
- Click the “Sign in” button at the top section of the active Chrome tab and select another account you want to log in to, in the same way you did during the installation of the Hangouts extension. Type the password, and voilà — we’re in.
- In the following step, start the new synchronization procedure and make it attach your new user account. Just click the icon in the toolbar, then press the “Turn on sync” button and you are successfully done.
- When this is made, we would need to make a new installation of the Hangouts add-on. As now we use a new Google account, it may be entirely clear and miss Hangouts installed within the Chrome browser. After we activated the sync for the new account, we get an entirely new set of bookmarks, settings and extensions on the board, so make a new plug-in installation in the same way as we described in the very beginning of the article.
- In the conclusion, let’s run the Hangouts again by clicking on the icon of the app in the toolbar and checking whether the new authentication worked correctly. Now you should already be connected to the new account, and you can start chatting with a new name right away.
How to sign in to a different Hangouts account within Android or iOS environment?
On mobile platforms from Google and Apple, switching between Hangouts accounts is absolutely easy and transparent. Let’s suggest that the messenger is already installed on your device, and you just want to authenticate with a different user dаta:
- Open the Hangouts app on your mobile gadget.
- Tap the “More” button with three horizontal lines to run the main menu.
- If you haven’t added your account to the list formerly, and it is not available among the suggestions yet, tap the arrow-down icon next to the current username to display the list of accounts which you can select between and connect to instantly.
If the alternate account is already added, just tap its avatar in the upper section of the form.
- If you still need to authenticate into Google mailbox, tap “Add account” to attach a new email to the list and to access it.
- After several seconds, you can type in your new Google email to be able to get access to it afterwards. Specify the correct email and the domain.
- When the info is provided, tap “Next”.
- In the next form specify the password of the account and tap “Next” once more.
- If the password is correct, soon you will notice the agreement on Google Terms of Service. There is nothing special in here, so let’s omit reading this document and tap “I agree”.
- The authentication went successfully, and you have logged in to the new Google account within the messaging service. The first optional memo that you may see is a proposal to add your phone number to the Google profile. This step is not obligatory, so if you don’t want to make your phone number visible to public, let it be so. Just tap the “No” button below to refuse.
- You have switched to the alternate account and now can chat under a different name.
Note: if you want to get back to your previous email, there is no need to type in the password each time you want to switch the active mailbox. Just tap the arrow-down button next to the account name, or tap once the corresponding avatar in the header section if it is available.
Hangouts is a native app within the mobile environm available by default. So using is a pure pleasure and joy, indeed. After you set it up once, you can instantly switch your account.