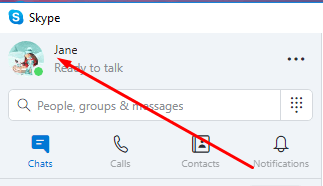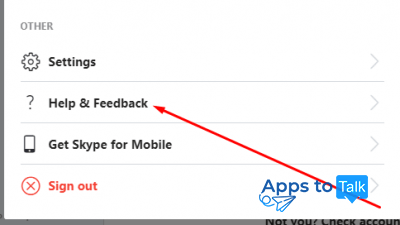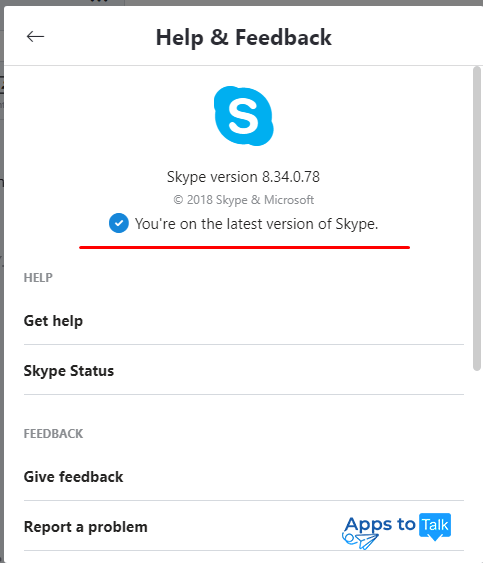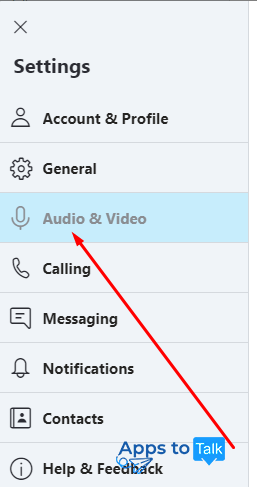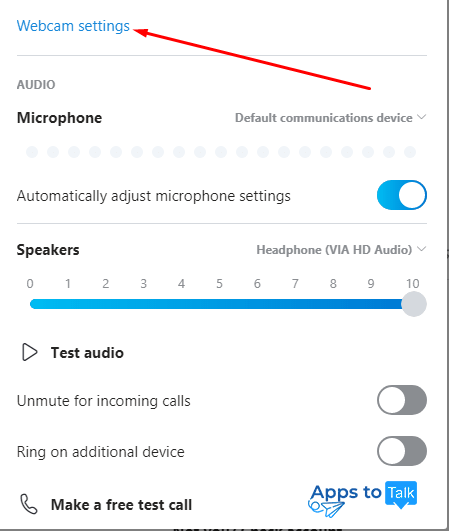How to optimize Skype call quality
Preview
Skype is one of the safest and the most stable environments for online communication. The app offers the highest quality of video and sound, providing top-notch user experience to millions of people. However, in some cases, you might need to improve Skype call quality. Here you will find a list of tips on how to make your app work better with no efforts.
How to optimize your Skype call quality?
- Make sure you are using the latest app version. As any modern software, Skype should be updated on the regular basis to provide the best possible service. To check for updates, follow this simple guide.
- Wear headphones. In case you have a poor quality of sound because of the echo, that’s because of too loud speakers. Avoid using built-in audio setup.
- Use an ethernet cable rather than Wi-Fi connection. If it is possible, use a cable when connecting your PC or laptop to the internet. This simple trick will help you avoid interference and loss of signal since the wired internet usually provides a better experience.
- Go to the quiet place. The app might not be able to effectively cancel all the background noises causing the worse quality of sound.
- Make sure it’s enough light and your background is stationary. The more movements you have in the background, the more work the program will need to do improve your call quality. Turning the lamp behind your monitor is one of the secret lifehacks of experienced Skype users. This way, you will get a clear and quality video rather than a shady silhouette.
- Stop all the downloads. Avoid using any third-party programs, downloading files and even using your browser during your call. Just close all the utilities that are using the Internet and enjoy the conversation with a top quality of sound and picture.
- Optimize your camera and microphone settings.
- Run a test call. To make sure your app and your equipment are working properly, make a test call. For more information, visit How to make Skype test call
How to make Skype work better? That’s easy! The tips above are simple as 1-2-3 and can be made even by beginner Skype users.